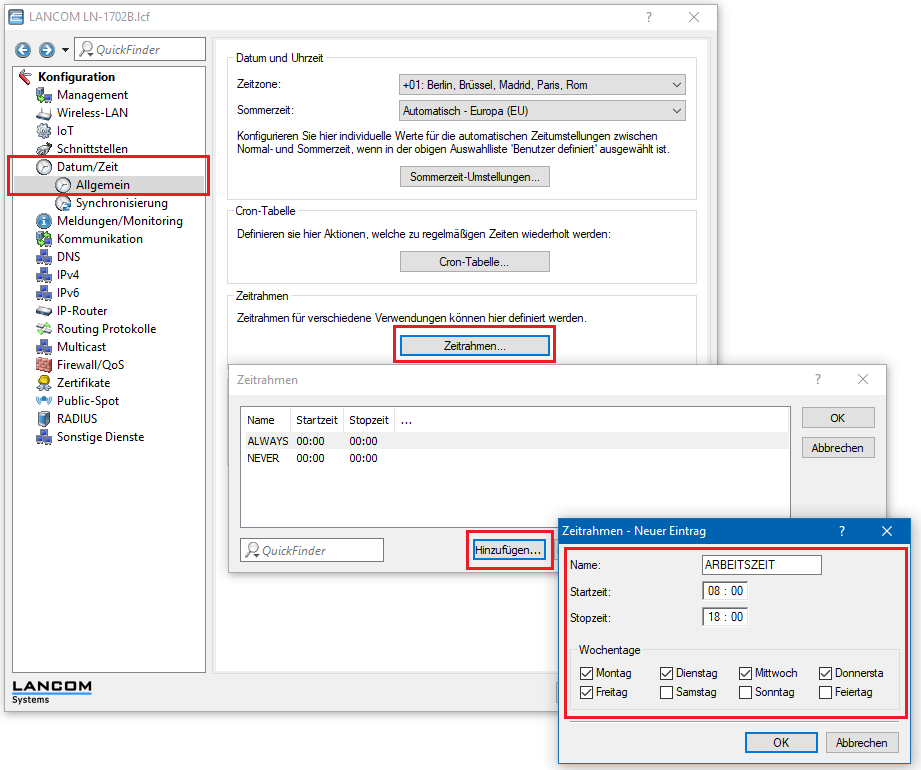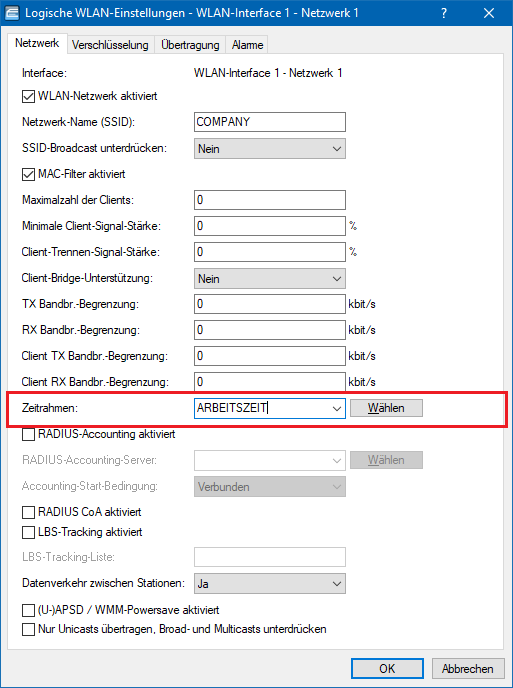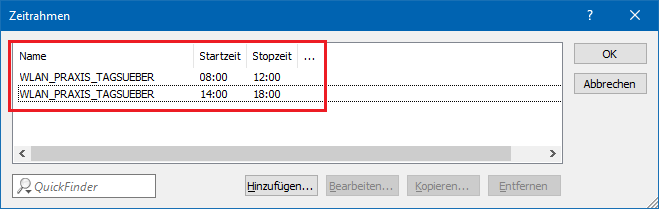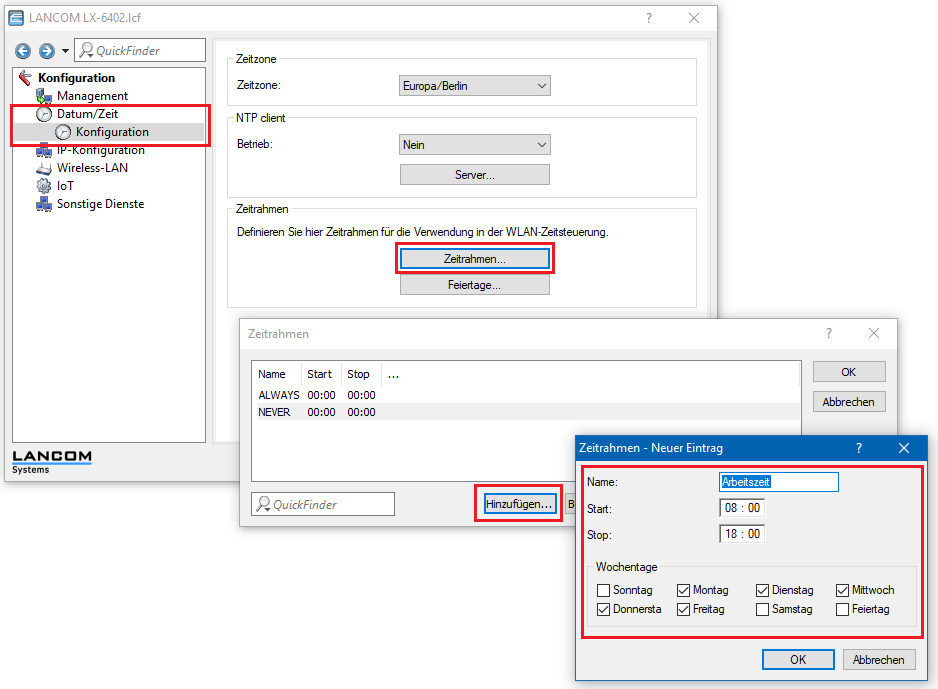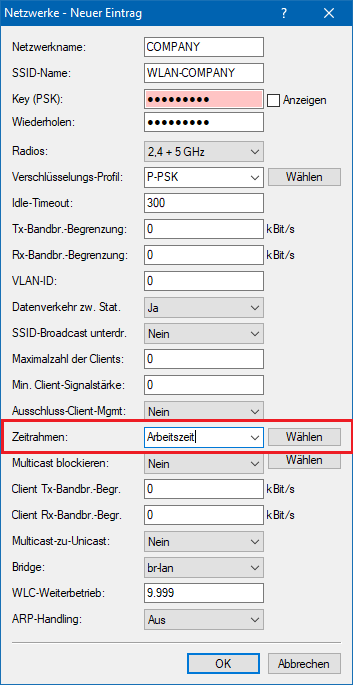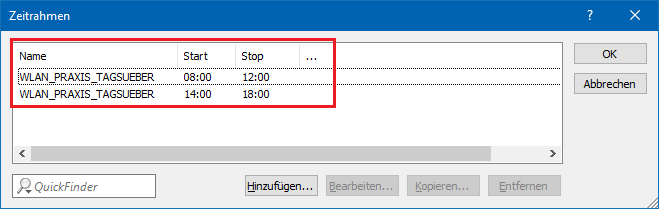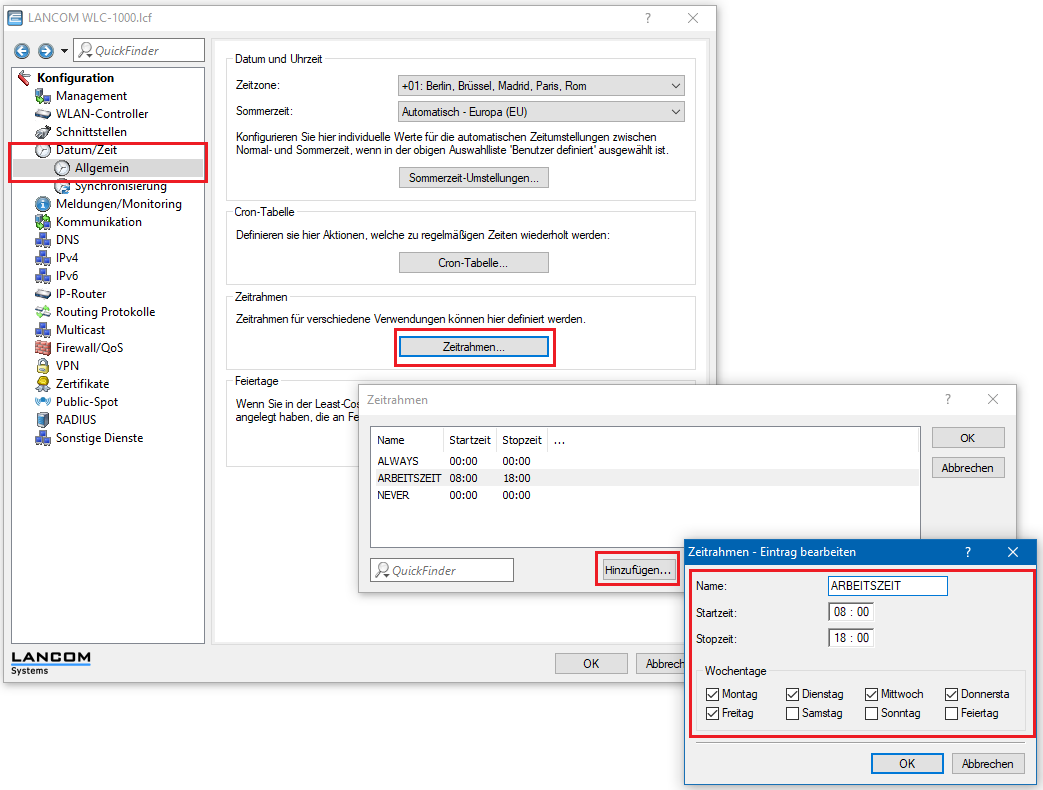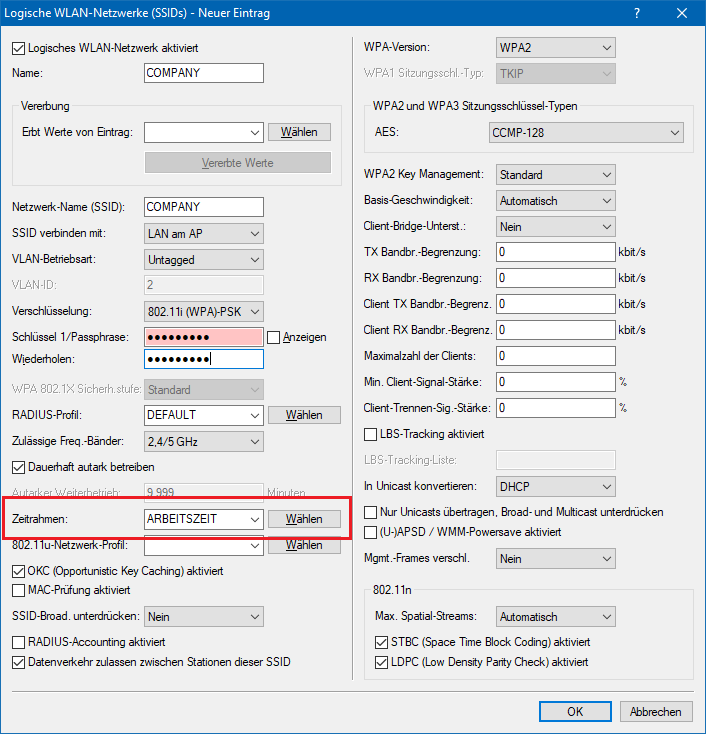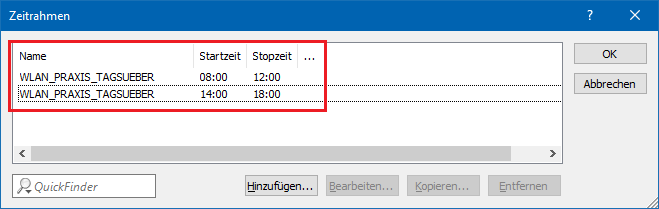Beschreibung:
Dieses Dokument beschreibt, wie Sie in der Konfiguration von LCOS- und LCOS LX Access Points sowie in einem per WLC verwalteten WLAN-Szenario Zeitrahmen erstellen können, um WLAN-Netzwerke automatisch und zeitgesteuert aktiv bzw. inaktiv zu schalten.
Bei den hier beschriebenen Vorgehensweisen bleiben die in den Access Points verbauten WLAN-Module aktiv. Wie Sie die WLAN-Module zeitgesteuert ein- uns ausschalten können, erfahren Sie in diesem Artikel.
Voraussetzungen:
- LCOS ab Version 10.50 (download aktuelle Version)
- LCOS LX ab Version 5.36 (download aktuelle Version)
LANtools ab Version 10.50 (download aktuelle Version)
Damit die Zeitsteuerung ordnungsgemäß funktioniert, ist es wichtig, dass die Geräte über aktuelle Zeitdaten (Datum & Uhrzeit) verfügen!
Vorgehensweise:
1. Standalone Access Point mit LCOS:
1.1 Öffnen Sie die Konfiguration des Access Point in LANconfig und wechseln Sie in das Menü Datum/Zeit → Zeitrahmen.
1.2 In diesem Beispiel soll eine SSID nur während der Arbeitszeiten von Montags bis Freitags 08:00 Uhr bis 18:00 Uhr zur Verfügung stehen.
- Vergeben Sie einen eindeutigen Namen für den Zeitrahmen.
- Stellen Sie die Start- und Stopzeit ein.
- Wählen Sie die Wochentage aus.
1.3 Wechseln Sie in das Menü Wireless-LAN → Allgemein → Logische WLAN-Einstellungen → <Name der SSID>.
1.4 Wählen Sie den erstellten Zeitrahmen für die gewünschte SSID aus.
1.5 Schreiben Sie die Konfiguration in den Access Point zurück.
Wenn Sie eine SSID in einem Zeitrahmen mehrfach aktivieren bzw. deaktivieren möchten, müssen Sie mehrere Zeitrahmen anlegen, welche die gleiche Namensbezeichnung haben.
Das folgende Beispiel zeigt Zeitrahmen für eine SSID, welche von 08:00 Uhr bis 12:00 Uhr aktiv, dann von 12:00 bis 14:00 Uhr inaktiv und von 14:00 Uhr bis 18:00 Uhr wieder aktiv geschaltet wird.
2. Stand-Alone Access Point mit LCOS LX:
2.1 Öffnen Sie die Konfiguration des Access Point in LANconfig und wechseln Sie in das Menü Datum/Zeit → Konfiguration → Zeitrahmen.
2.2 In diesem Beispiel soll eine SSID nur während der Arbeitszeiten von Montags bis Freitags 08:00 Uhr bis 18:00 Uhr zur Verfügung stehen.
- Vergeben Sie einen eindeutigen Namen für den Zeitrahmen.
- Stellen Sie die Start- und Stopzeit ein.
- Wählen Sie die Wochentage aus.
2.3 Wechseln Sie in das Menü Wireless-LAN → WLAN-Netzwerke→ Netzwerke → <Name des Netzwerks>.
2.4 Wählen Sie den erstellten Zeitrahmen für die gewünschte SSID aus.
2.5 Schreiben Sie die Konfiguration in den Access Point zurück.
Wenn Sie eine SSID in einem Zeitrahmen mehrfach aktivieren bzw. deaktivieren möchten, müssen Sie mehrere Zeitrahmen anlegen, welche die gleiche Namensbezeichnung haben.
Das folgende Beispiel zeigt Zeitrahmen für eine SSID, welche von 08:00 Uhr bis 12:00 Uhr aktiv, dann von 12:00 bis 14:00 Uhr inaktiv und von 14:00 Uhr bis 18:00 Uhr wieder aktiv geschaltet wird.
3. WLC-Szenario:
3.1 Öffnen Sie die Konfiguration des Access Point in LANconfig und wechseln Sie in das Menü Datum/Zeit → Zeitrahmen.
3.2 In diesem Beispiel soll eine SSID nur während der Arbeitszeiten von Montags bis Freitags 08:00 Uhr bis 18:00 Uhr zur Verfügung stehen.
- Vergeben Sie einen eindeutigen Namen für den Zeitrahmen.
- Stellen Sie die Start- und Stopzeit ein.
- Wählen Sie die Wochentage aus.
3.3 Wechseln Sie in das Menü WLAN-Controller→ Profile → Logische WLAN-Netzwerke (SSIDs)→ <Name des logischen Netzwerks>.
3.4 Wählen Sie den erstellten Zeitrahmen für die gewünschte SSID aus.
3.5 Schreiben Sie die Konfiguration in den WLAN Controller zurück.
Wenn Sie eine SSID in einem Zeitrahmen mehrfach aktivieren bzw. deaktivieren möchten, müssen Sie mehrere Zeitrahmen anlegen, welche die gleiche Namensbezeichnung haben.
Das folgende Beispiel zeigt Zeitrahmen für eine SSID, welche von 08:00 Uhr bis 12:00 Uhr aktiv, dann von 12:00 bis 14:00 Uhr inaktiv und von 14:00 Uhr bis 18:00 Uhr wieder aktiv geschaltet wird.