Beschreibung: Aufgrund der Knappheit freier IPv4-Adressen bieten viele Provider hauptsächlich Dual Stack Lite Anschlüsse an. Dabei wird eine IPv6-Adresse bereitgestellt sowie eine private IPv4-Adresse. Diese wird vom Provider durch Carrier Grade NAT umgesetzt. Ein Zugriff von extern ist damit nur noch auf die IPv6-Adresse möglich. Der Aufbau einer VPN-Verbindung von einem reinen IPv4-Anschluss ist ohne weitere Hilfsmittel nicht möglich. An dieser Stelle wird ein Übersetzer von IPv4 auf IPv6 benötigt, ein sogenannter Tunnelbroker (6in4). Dieser verfügt sowohl über IPv4- als auch über IPv6-Adressen. Bitte beachten Sie, dass bei diesem Service die Daten über den Server des Dienstanbieters übertragen werden. Sind diese Daten nicht verschlüsselt, kann der Anbieter diese in der Theorie mitlesen! In diesem Konfigurationsbeispiel werden die Daten jedoch über eine verschlüsselte VPN-Verbindung übertragen. In diesem Dokument ist die Einrichtung einer VPN-Verbindung von einem IPv4- zu einem IPv6-Anschluss mit dem Tunnelbroker des Anbieters Hurricane Electric beschrieben. Szenario: - In der Zentrale ist eine IPv6-Internet-Verbindung mit Dual Stack Lite vorhanden.
- In einer Filiale ist eine reine IPv4-Internet-Verbindung vorhanden.
- Es soll eine VPN-Verbindung zwischen der Filiale und der Zentrale aufgebaut werden.
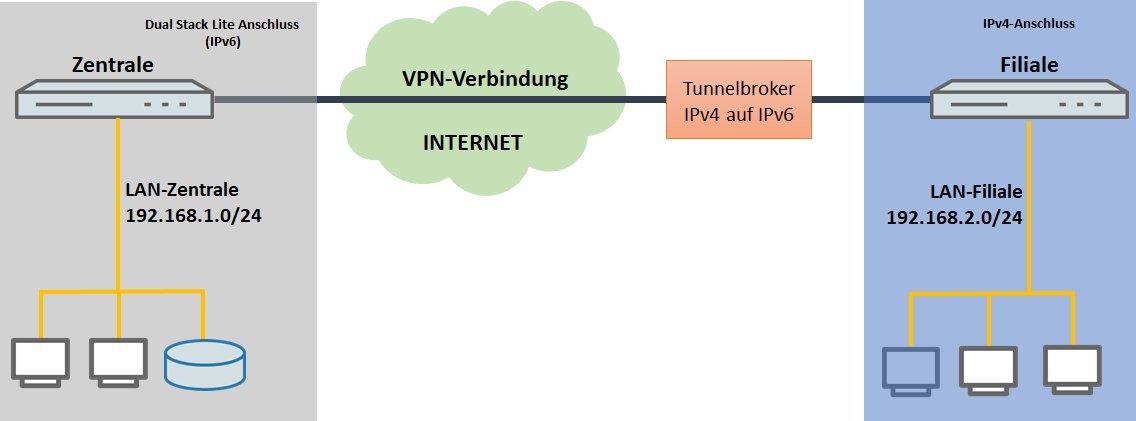 Voraussetzungen: Vorgehensweise: Voraussetzungen: Vorgehensweise:1. Erstellen eines Tunnels bei dem Tunnelbroker Hurricane Electric: 1.1 Loggen Sie sich in Ihrem tunnelbroker.net Account ein. 1.2 Klicken Sie unter dem Punkt User Functions auf Create Regular Tunnel, um einen neuen Tunnel zu erstellen. 1.3 Tragen Sie bei IPv4 Endpoint (Your side) die IPv4-Adresse der Filiale ein. Info:
Der am nächsten gelegene Tunnel Server wird bei einem Zugriff per IPv4 automatisch ausgewählt. Sie können diesen aber auch manuell auswählen (etwa, wenn Sie sich an einem anderen Standort befinden). 1.4 Klicken Sie zuletzt auf Create Tunnel, um den Tunnel anzulegen. 1.5 Die für den Tunnelaufbau notwendigen Parameter werden dann auf einer Übersichtsseite angezeigt. 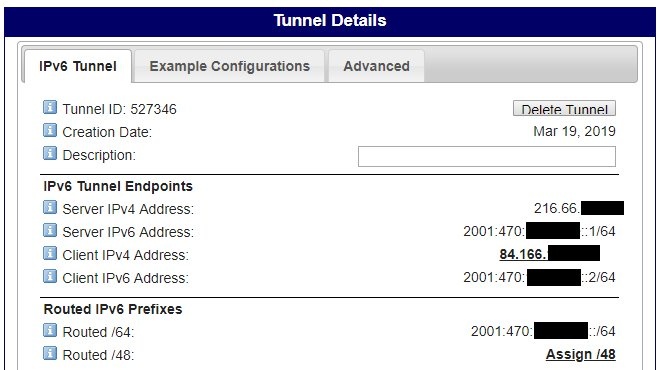 2. Einrichtung des 6in4-Tunnels im LANCOM-Router der Filiale: 2. Einrichtung des 6in4-Tunnels im LANCOM-Router der Filiale:2.1 Öffnen Sie die Konfiguration des Routers in der Filiale und wechseln in das Menü IPv6 -> Tunnel -> 6in4-Tunnel. 2.2 Erstellen Sie einen neuen Eintrag und hinterlegen folgende Informationen: - Name des Tunnels: Vergeben Sie einen aussagekräftigen Namen.
- IPv4-Gateway-Adresse: Tragen Sie die Server IPv4 Address ein, die in Schritt 1.5 ausgegeben wird.
- Remote IPv6-Adresse: Hinterlegen Sie die Server IPv6 Address, die in Schritt 1.5 ausgegeben wird.
- Lokale IPv6-Adr./Länge: Tragen Sie die Client IPv6 Address sowie die Präfix-Länge ein, die in Schritt 1.5 ausgegeben wird.
- Delegiertes IPv6-Präfix: Tragen Sie das Präfix bei Routed /64 sowie die Präfix-Länge ein, die in Schritt 1.5 ausgegeben wird.

2.4 Wechseln Sie in das Menü IP-Router -> Routing -> IPv6-Routing-Tabelle. 2.5 Klicken Sie auf die Schaltfläche Default-Route, damit eine Vorlage geöffnet wird. 2.6 Wählen Sie den im Schritt 2.2 vergebenen Namen im Dropdown-Menü bei Router aus. 2.7 Stellen Sie sicher, dass unter IPv6 -> Allgemein die Option IPv6 aktiviert ist. 2.8 Schreiben Sie die Konfiguration in den Router zurück.
3. Einrichten der VPN-Verbindung in der Zentrale und der Filiale: 3.1 Starten Sie auf beiden Routern den Setup-Assistenten Zwei lokale Netze verbinde n (VPN) und richten die Verbindung wie in diesem Knowledge Base Artikel beschrieben ein. Info:
Ob die Zentrale oder die Filiale die VPN-Verbindung aufbaut, spielt keine Rolle. 3.2 Geben Sie bei der Einrichtung der VPN-Verbindung in der Zentrale als Gateway statt der IPv4-Adresse die in Schritt 1.5 ausgegebene Client IPv6 Address e an. 3.3 Geben Sie bei der Einrichtung der VPN-Verbindung in der Filiale als Gateway statt der IPv4-Adresse die IPv6-Adresse der Zentrale an. Info:
Anstatt der IPv6-Adresse kann auch ein DynDNS-Eintrag verwendet werden, der auf die IPv6-Adresse verweist. 3.4 Die VPN-Verbindungen werden aufgebaut und die Konfigurationsschritte sind damit beendet.
4. Optionale Einrichtung einer IPv4-Adress-Aktualisierung in der Filiale: Wenn die Filiale über eine dynamische IPv4-Adresse verfügt, muss dort eine IP-Adress-Aktualisierung eingerichtet werden. 4.1 Wechseln Sie in dem erstellten 6in4-Tunnel auf den Reiter Advanced und kopieren den Update-Befehl bei Example Update URL. 4.2 Öffnen Sie die Konfiguration des Routers in der Filiale und wechseln in das Menü Kommunikation -> Allgemein -> Aktions-Tabelle. 4.3 Erstellen Sie einen neuen Eintrag und hinterlegen folgende Informationen: - Name: Vergeben Sie einen aussagekräftigen Namen.
- Gegenstelle: Wählen Sie in dem Dropdown-Menü die Internet-Verbindung aus.
- Aktion: Fügen Sie den in Schritt 4.1 kopierten Update-Befehl ein.

Wichtig:
Stellen Sie sicher, dass als Verbindungs-Ereignis das Ereignis Aufbau ausgewählt ist. 4.4 Schreiben Sie die Konfiguration in das Gerät zurück. |