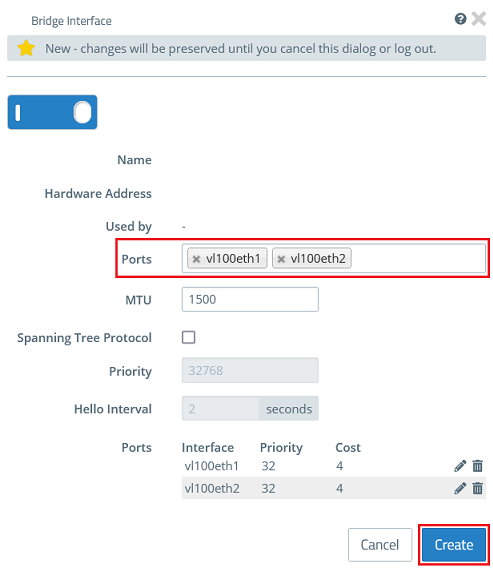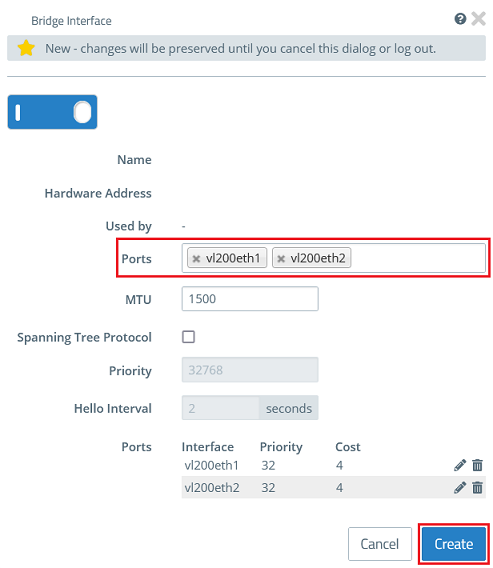...
1.1 Wechseln Sie im Webinterface der Unified Firewall in das Menü Netzwerk Menü Network → Interfaces → VLAN - Interfaces und klicken auf das "Plus-Zeichen", um ein neues VLAN-Interface zu erstellen.
...
- Passen Sie für das erste VLAN-Interface die folgenden Parameter an und klicken auf Erstellen:
- Haupt-Master Interface: Wählen Sie die erste Ethernet-Schnittstelle aus (in diesem Beispiel eth1).
- VLAN - Tag: Tragen Sie die VLAN-ID 100 ein.
...
- Passen Sie für das zweite VLAN-Interface die folgenden Parameter an und klicken auf Erstellen:
- Haupt-Master Interface: Wählen Sie die zweite Ethernet-Schnittstelle aus (in diesem Beispiel eth2).
- VLAN - Tag: Tragen Sie die VLAN-ID 100 ein.
...
- Passen Sie für das dritte VLAN-Interface die folgenden Parameter an und klicken auf Erstellen:
- Haupt-Master Interface: Wählen Sie die erste Ethernet-Schnittstelle aus (in diesem Beispiel eth1).
- VLAN - Tag: Tragen Sie die VLAN-ID 200 ein.
...
- Passen Sie für das vierte VLAN-Interface die folgenden Parameter an und klicken auf Erstellen:
- Haupt-Master Interface: Wählen Sie die zweite Ethernet-Schnittstelle aus (in diesem Beispiel eth2).
- VLAN - Tag: Tragen Sie die VLAN-ID 200 ein.
...
1.4 Wechseln Sie in das Menü Netzwerk Network → Interfaces → Bridge Interfaces und klicken auf das "Plus-Zeichen", um ein neues Bridge Interface zu erstellen.
...
1.5 Erstellen Sie eine Bridge für das VLAN 100 und wählen bei Ports die in Schritt 1.2 erstellten VLAN-Interfaces aus (in diesem Beispiel vl100eth1 und vl100eth2).
Klicken Sie anschließend auf Erstellenauf Create.
1.6 Erstellen Sie eine Bridge für das VLAN 200 und wählen bei Ports die in Schritt 1.3 erstellten VLAN-Interfaces aus (in diesem Beispiel vl200eth1 und vl200eth2).
Klicken Sie anschließend auf Erstellenauf Create.
2. Erstellen der Netzwerke:
2.1 Wechseln Sie in das Menü Netzwerk Network → Verbindungen → Netzwerk-VerbindungenConnections → Network Connections und klicken auf das "Plus-Zeichen", um eine neue Verbindung zu erstellen.
...
- Name: Vergeben Sie einen aussagekräftigen Namen für die Netzwerk-Verbindung (in diesem Beispiel Bridge-VLAN-100).
- Interface: Wählen Sie im Dropdown-Menü die in Schritt 1.5 erstellte Bridge aus (in diesem Beispiel br0).
- IP -AdressenAddresses: Tragen Sie die gewünschte IP-Adresse für diese Verbindung in CIDR-Schreibweise ein (in diesem Beispiel 192.168.100.254/24).
...
- Name: Vergeben Sie einen aussagekräftigen Namen für die Netzwerk-Verbindung (in diesem Beispiel Bridge-VLAN-200).
- Interface: Wählen Sie im Dropdown-Menü die in Schritt 1.6 erstellte Bridge aus (in diesem Beispiel br1).
- IP -AdressenAddresses: Tragen Sie die gewünschte IP-Adresse für diese Verbindung in CIDR-Schreibweise ein (in diesem Beispiel 192.168.200.254/24).
...
2.4 Klicken Sie auf die Schaltfläche zum Erstellen eines neuen Netzwerks Create a network, um Desktop-Objekte für die Netzwerke zu erstellen.
...
2.5 Erstellen Sie ein Desktop-Objekt für das Netzwerk mit dem VLAN 100 und passen die folgenden Parameter an. Klicken Sie anschließend auf Erstellen Create.
- Name: Vergeben Sie einen aussagekräftigen Namen für das Netzwerk (in diesem Beispiel Bridge-Netzwerk-VLAN-100).
- Interface: Wählen Sie im Dropdown-Menü die in Schritt 1.5 erstellte Bridge aus (in diesem Beispiel br0).
- Netzwerk-Network IP: Tragen Sie die Netz-Adresse der in Schritt 2.2 erstellten Netzwerk-Verbindung in CIDR-Schreibweise ein (in diesem Beispiel 192.168.100.0/24).
...
- Name: Vergeben Sie einen aussagekräftigen Namen für das Netzwerk (in diesem Beispiel Bridge-Netzwerk-VLAN-200).
- Interface: Wählen Sie im Dropdown-Menü die in Schritt 1.6 erstellte Bridge aus (in diesem Beispiel br1).
- Netzwerk-Network IP: Tragen Sie die Netz-Adresse der in Schritt 2.3 erstellten Netzwerk-Verbindung in CIDR-Schreibweise ein (in diesem Beispiel 192.168.200.0/24).
...
2.7 Klicken Sie abschließend auf Aktivieren Activate, damit die vorgenommenen Einstellungen umgesetzt werden.
...