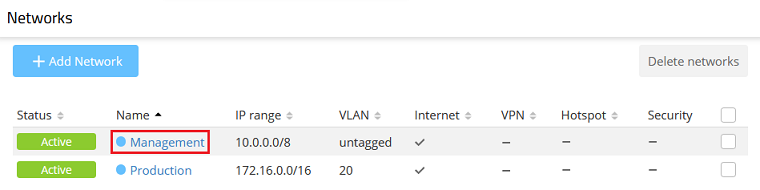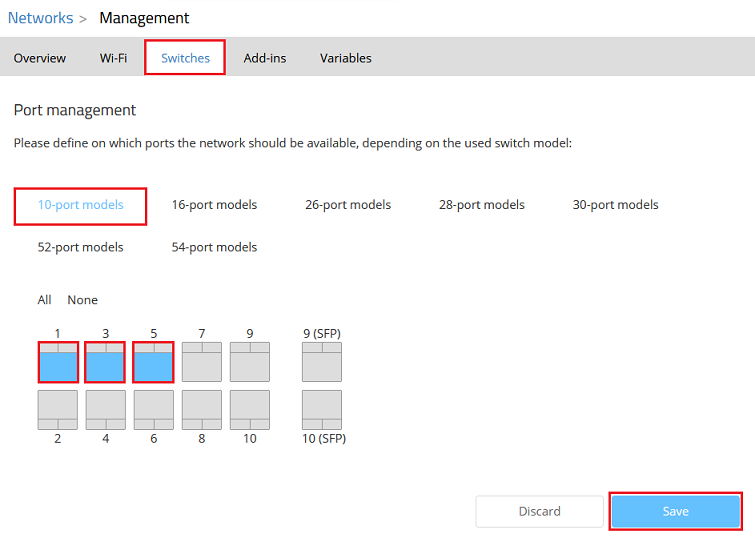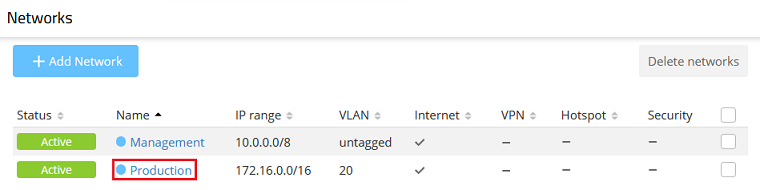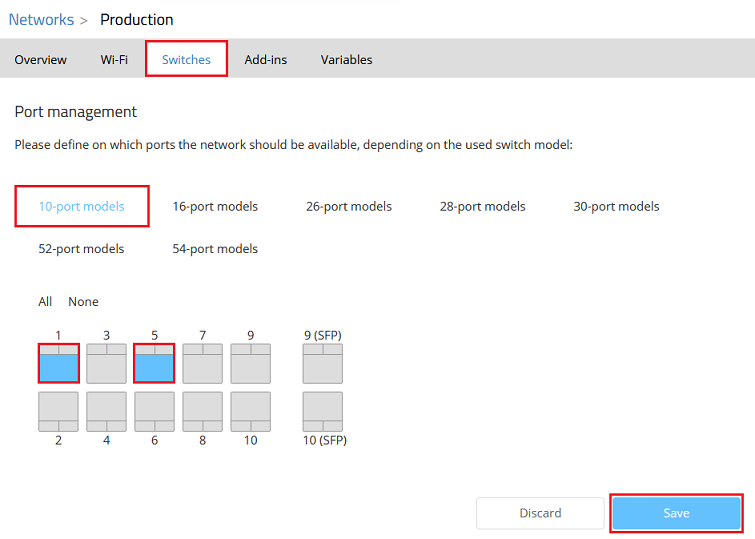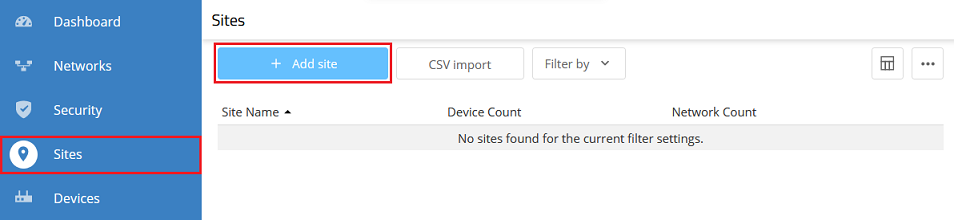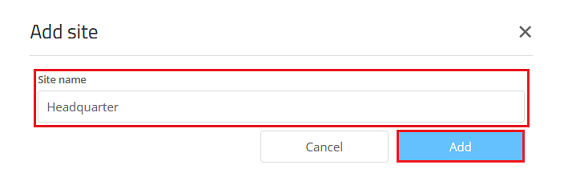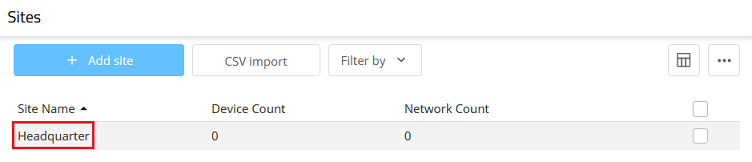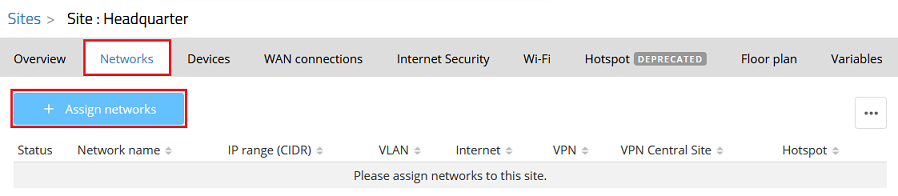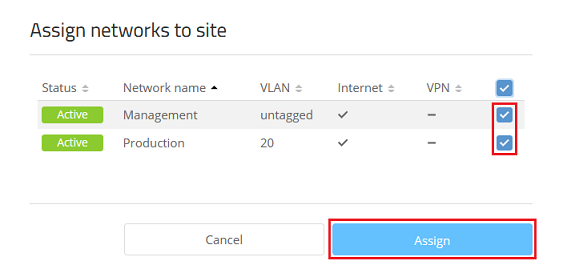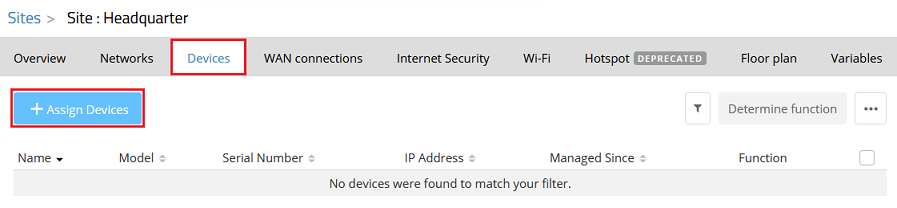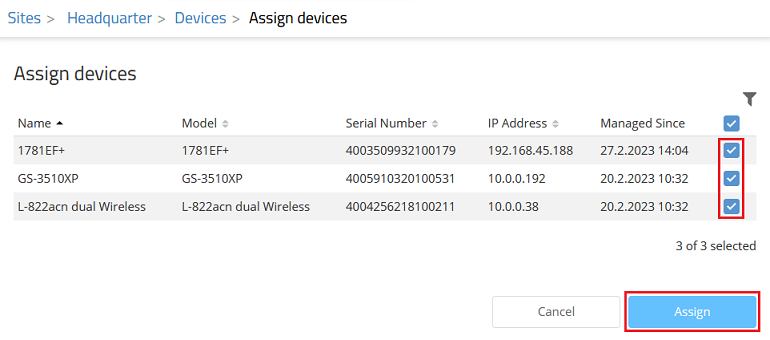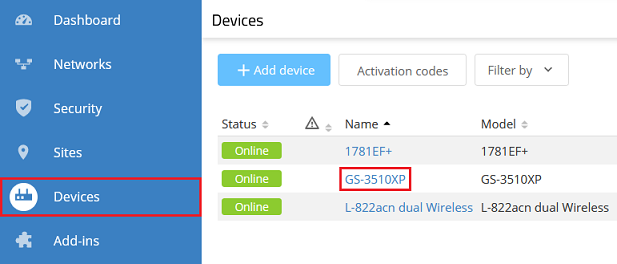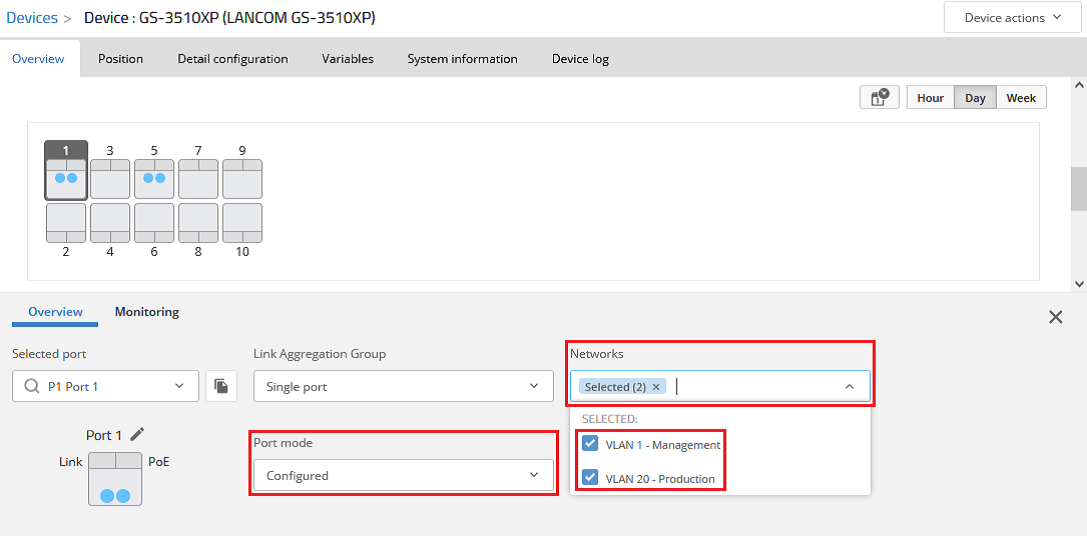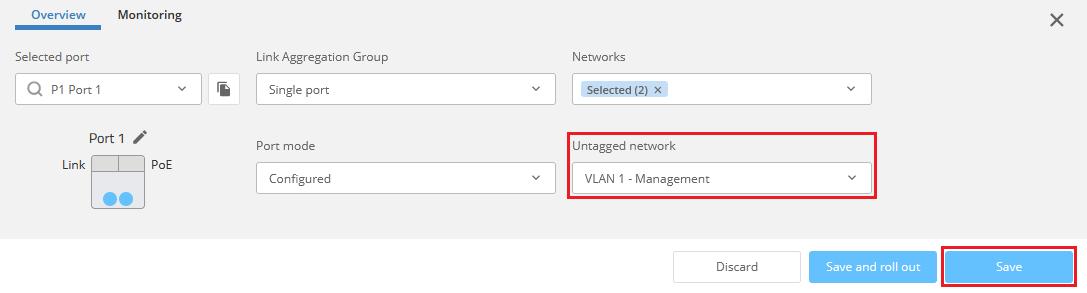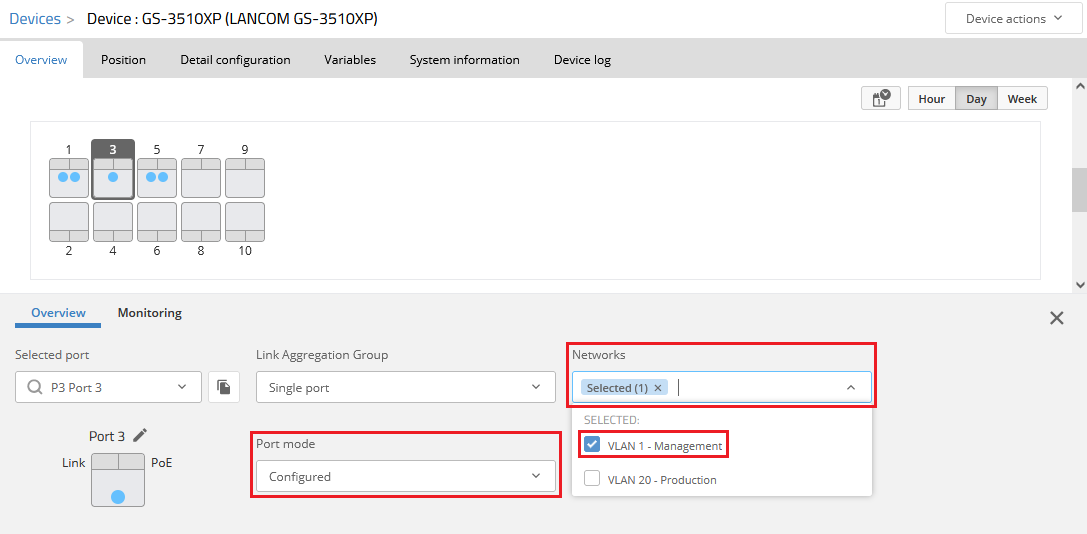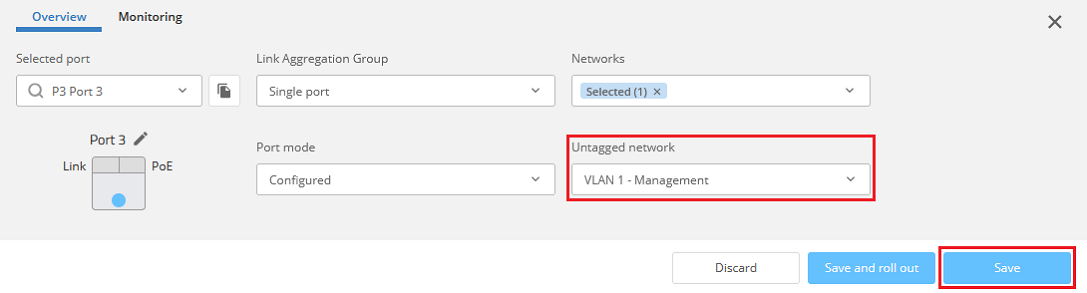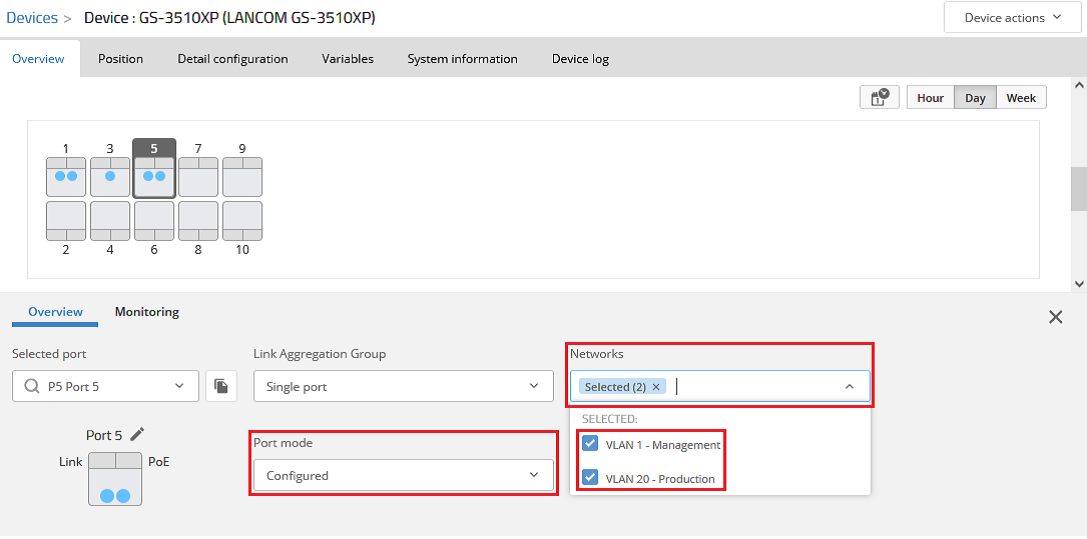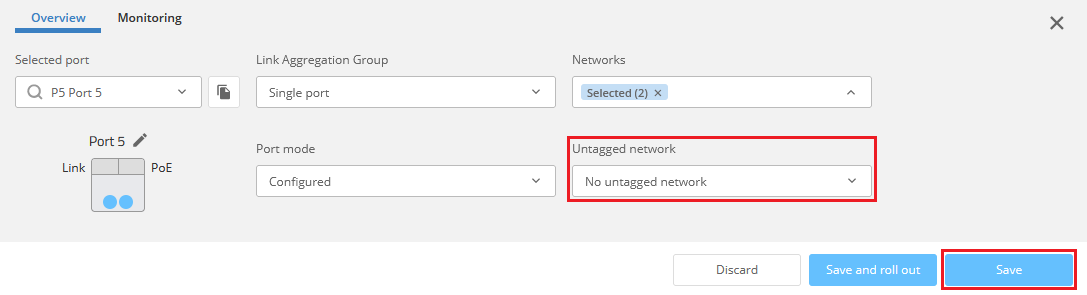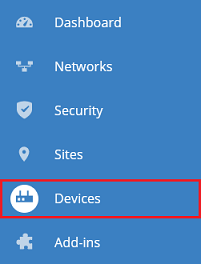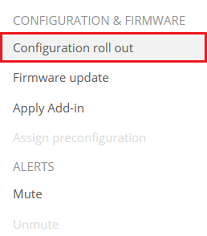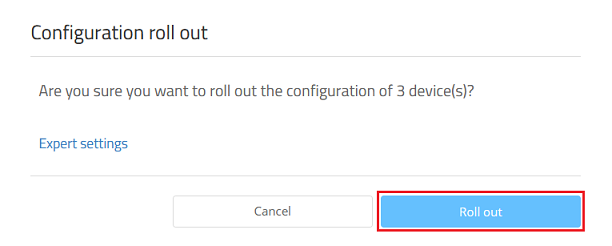...
1.2.1) Click the management network created in step 1.1.2 to go to advanced settings.
1.2.2) Go to the Switches tab, choose the option with the matching number of ports (in this example the GS-3510XP with 10 ports) and select the ports on which the network is allowed to communicate (in this example the ports 1, 3 and 5).
...
| Info |
|---|
If necessary, repeat this step for additional switch models. |
1.2.3) Click the production network created in step 1.1.3 to go to advanced settings.
1.2.4) Go to the Switches tab, choose the option with the matching number of ports (in this example the GS-3510XP with 10 ports) and select the ports on which the network is allowed to communicate (in this example the ports 1 and 5).
...
| Info |
|---|
If necessary, repeat this step for additional switch models. |
2) Creating the site:
2.1) Go to the Sites menu and click Add site.
2.2) Enter a descriptive name for the site and click Add (in this example Headquarter).
2.3) Click the site created in step 2.2 to go to advanced settings.
2.4) Go to the Networks tab and click Assign networks.
2.5) Choose the networks created in steps 1.1.2 and 1.1.3 and click Assign.
2.6) Go to the Devices tab and click Assign devices.
2.7) Select the devices for this site and click Assign.
3) Configuring the different tagging modes on the switch:
...
Go to the Devices menu and click on the switch to access the advanced settings.
3.1) Configuring the hybrid tagging mode:
...
- Port mode : From the drop-down menu, select the option Configured.
- Networks : Choose the networks that are to be transmitted via this port (in this example Management and Production).
3.1.2) Set the Untagged network to the network that is to be transmitted untagged (in this example Management) and click Save.
3.2) Configuring the tagging mode Access:
...
- Port mode : From the drop-down menu, select the option Configured.
- Networks : Choose the network that is to be transmitted via this port (in this example Management).
3.2.2) Set the Untagged network to the network that is to be transmitted untagged (in this example Management) and click Save.
3.3) Configuring the tagging mode Trunk:
...
- Port mode : From the drop-down menu, select the option Configured.
- Networks : Choose the networks that are to be transmitted via this port (in this example Management and Production).
3.3.2) For the Untagged network, set the option No untagged network and click Save.
4) Rolling out the configuration to the devices:
4.1) Go to the menu Devices.
4.2) Select the devices and click on the “dots” icon in the upper right-hand corner to access the additional options.
4.3) Click on Configuration roll out.
4.4) Confirm the prompt by clicking on Roll out.