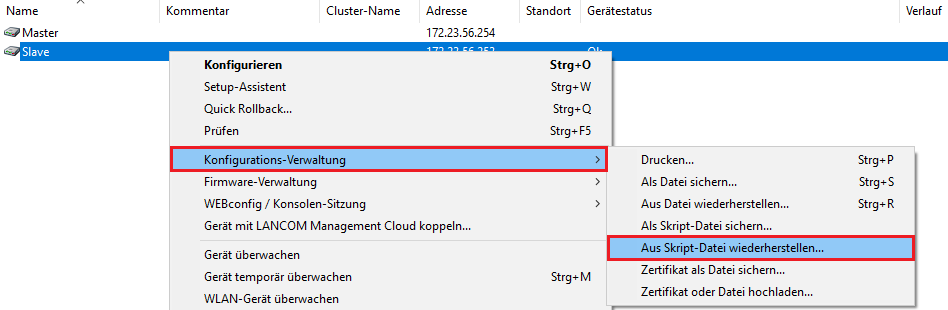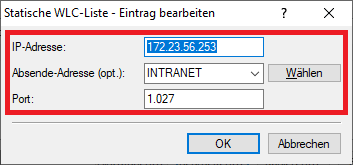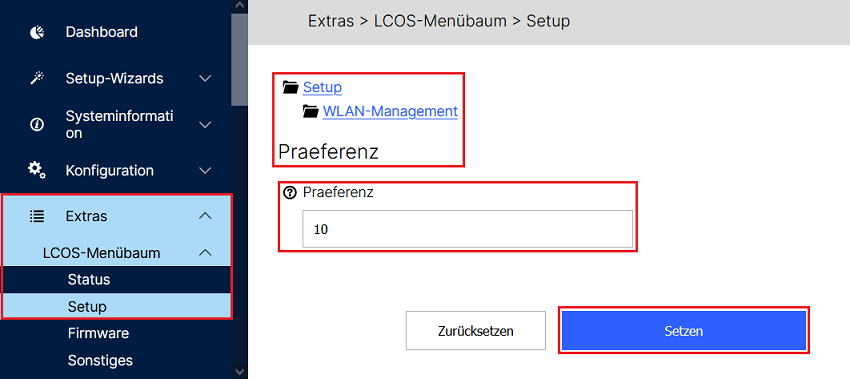...
| Hinweis |
|---|
|
Voraussetzungen:
- LCOS ab Version 9.0 (download aktuelle Version)
- LANtools ab Version 9.0 (download aktuelle Version)
- Der zweite WLAN-Controller (Slave) darf initial nicht konfiguriert sein und muss sich im Werkszustand befinden!
- Die Option Zertifizierungsstelle (CA) aktiviert in dem Menü Zertifikate → Zertifizierungsstelle (CA) auf dem zweiten WLAN-Controller (Slave) darf auf keinen Fall aktiv sein!
...
1.1 Führen Sie die Grundeinrichtung des WLAN-Controllers wie in diesem Knowledge Base Artikel beschrieben durch.
1.2 Konfigurieren Sie anschließend die WLAN-Profile nach Bedarf. Folgend finden Sie zwei Beispiele:
1.3 Wechseln Sie in das Menü Management → Allgemein und vergeben einen aussagekräftigen Gerätenamen.
...
2. Konfiguration des zweiten WLAN-Controllers (Slave):
...
| Hinweis |
|---|
Der zweite WLAN-Controller darf nicht konfiguriert sein und muss sich noch im Werkszustand befinden! |
2.1 Erstellen Sie eine Skript-Sicherung des ersten WLAN-Controllers.
2.2 Bearbeiten Sie die Skript-Sicherung in einem Texteditor und passen folgende Punkte an:
...
2.3 Laden Sie die angepasste Skriptsicherung in den zweiten WLAN-Controller hoch, indem Sie einen Rechtsklick auf den Slave WLAN-Controller ausführen und im Kontextmenü Konfigurations-Verwaltung → Aus Skript-Datei wiederherstellen klicken.
...
| Info |
|---|
Alternativ können Sie die Skript-Datei auch per Drag & Drop aus dem Ordner auf den WLAN-Controller in LANconfig ziehen. |
2.4 Wechseln Sie in das Menü Management → Admin und hinterlegen ein Hauptgerätepasswort.
...
- IP-Adresse: Hinterlegen Sie die IP-Adresse des anderen WLAN-Controllers.
- Absende-Adresse (opt.): Wählen Sie im Dropdownmenü das Management-Netzwerk aus.
- Port: Tragen Sie den Port 1027 ein.
4. Wechsel des WLC-Clusters in den Active/Passive Modus (optional):
In der Standard-Konfiguration sind beide WLAN-Controller gleichberechtigt (Active/Active Modus). Die Access Points verteilen sich also auf beide Controller. Mittels Anpassung der "WLAN-Management Präferenz" kann ein Wechsel in den Active/Passive Modus erfolgen, bei dem die Access Points sich immer mit dem aktiven WLAN-Controller verbinden. Fällt der aktive WLAN-Controller aus, wird der passive zum aktiven Controller und die Access Points verbinden sich mit diesem.
Für die Präferenz können Werte zwischen 0 und 255 vergeben werden. Je höher die zugewiesene Präferenz, desto höher wird der WLAN-Controller für die Access Points priorisiert. Es ist dabei ausreichend, die Präferenz auf dem WLAN-Controller zu setzen, der die aktive Rolle einnehmen soll.
| Hinweis |
|---|
Stellen Sie im Active/Passive Modus unbedingt sicher, dass die WLAN-Controller über ausreichend Lizenzen zur Verwaltung aller Access Points verfügen (die Lizenzen können nicht zwischen den WLAN-Controllern verschoben werden). Ist die maximale Lizenzanzahl erreicht, können weitere Access Points ansonsten nicht vom WLAN-Controller verwaltet werden! |
Wechseln Sie in WEBconfig in das Menü (Extras) → LCOS-Menübaum → Setup → WLAN-Management → Praeferenz und tragen den gewünschten Wert ein (in diesem Beispiel die 10). Klicken Sie anschließend auf Setzen.
| Info |
|---|
Alternativ können Sie die Präferenz auch über den Konsolen-Befehl set Setup/WLAN-Management/Preference <x> setzen, wobei <x> dem gewünschten Wert entspricht. |