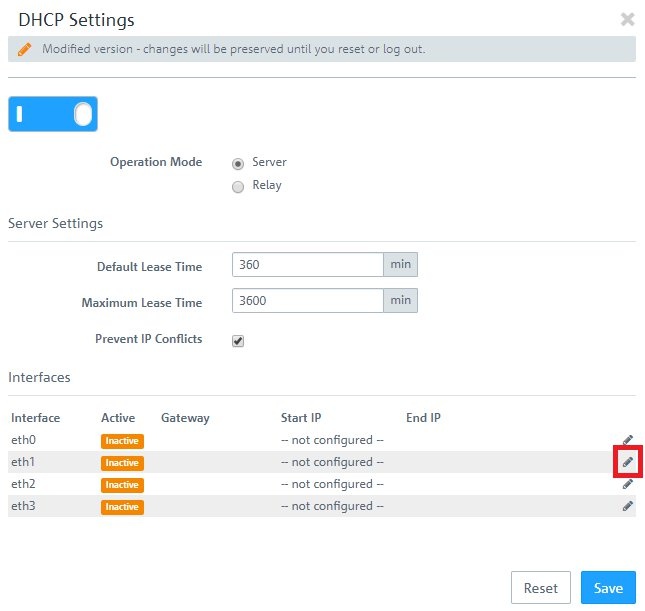 Image Added 2.3.4) Activate DHCP address assignment by clicking the switch and, from the drop-down menu Network, select the IP network associated with interface eth1. The remaining parameters are entered automatically.Info: Image Added 2.3.4) Activate DHCP address assignment by clicking the switch and, from the drop-down menu Network, select the IP network associated with interface eth1. The remaining parameters are entered automatically.Info: - If required, you can adjust parameters such as the DHCP address range or the DNS servers.
|
|





























































