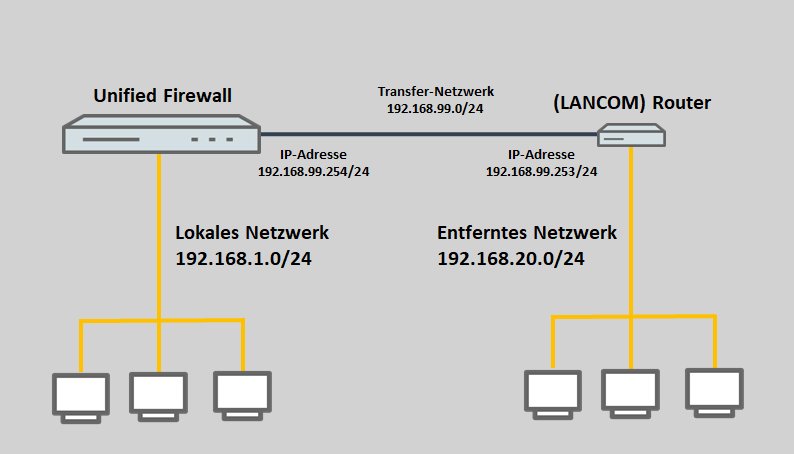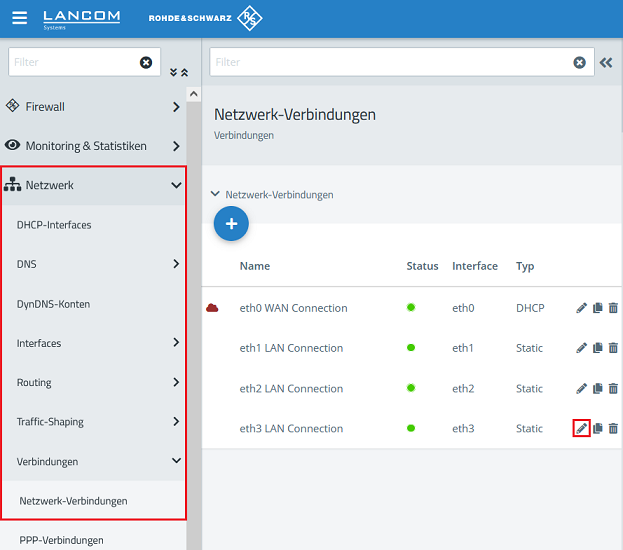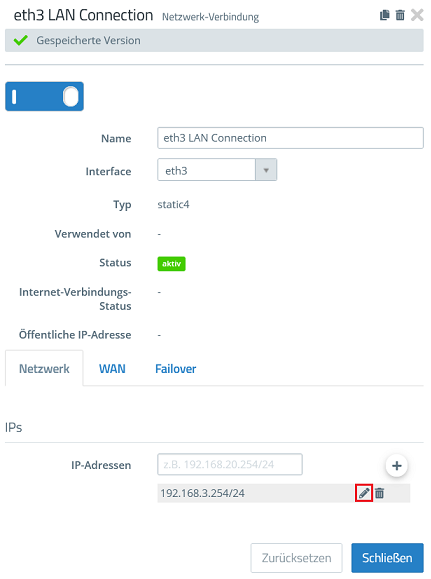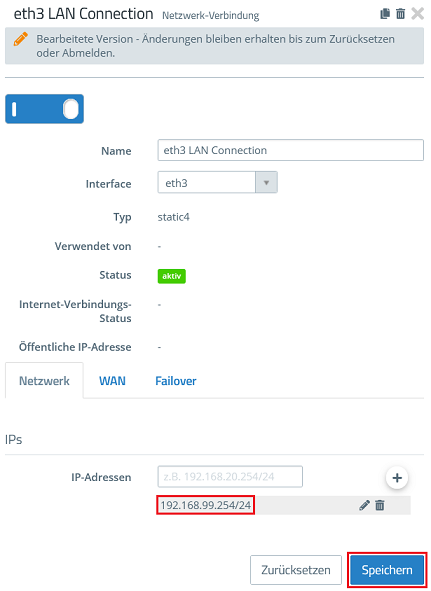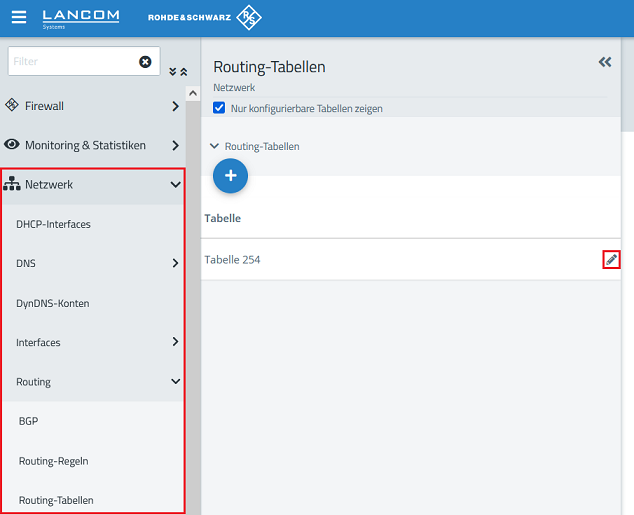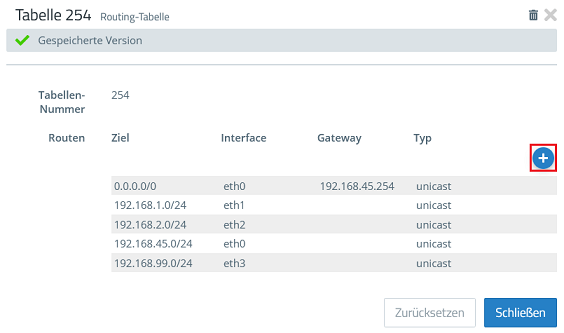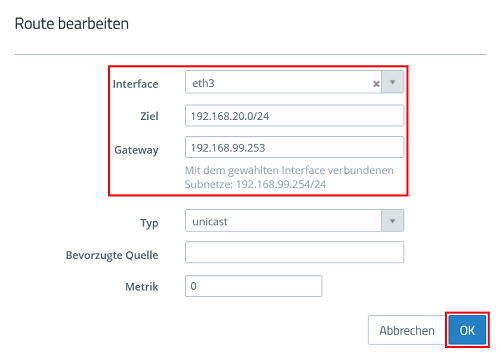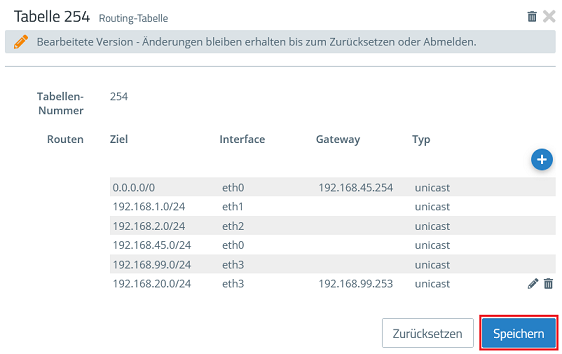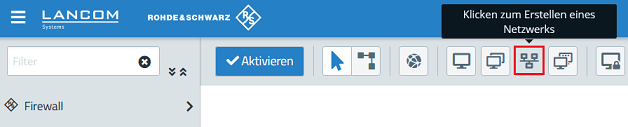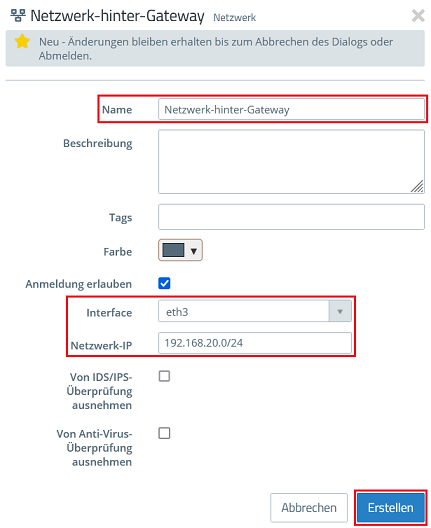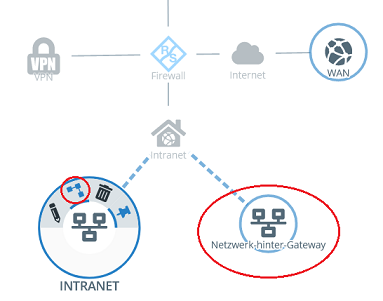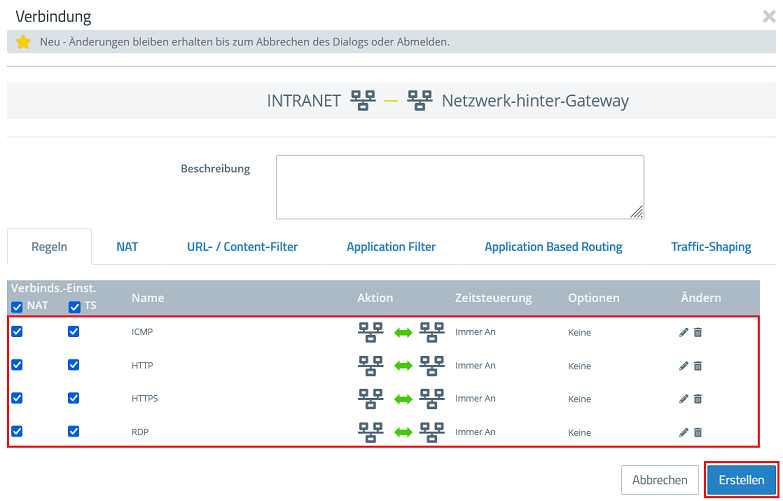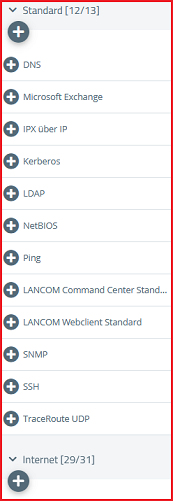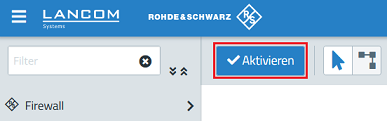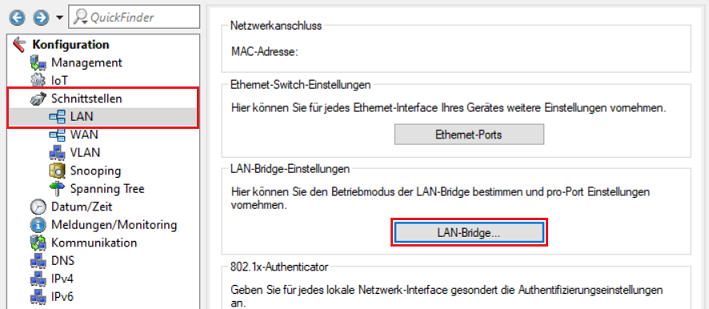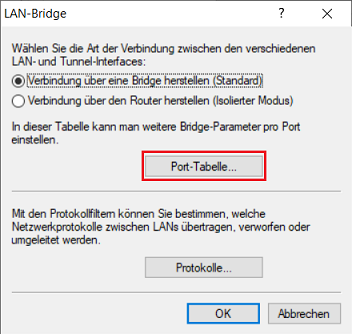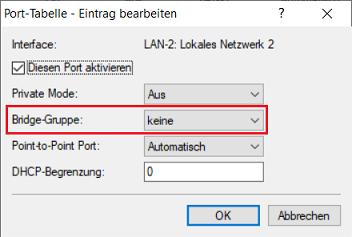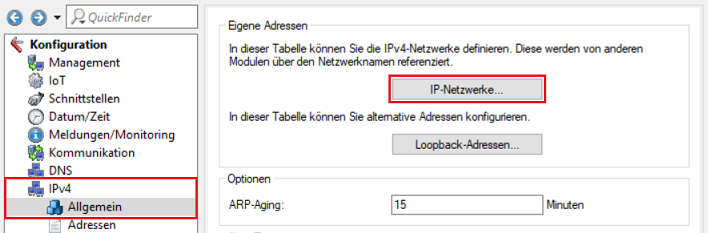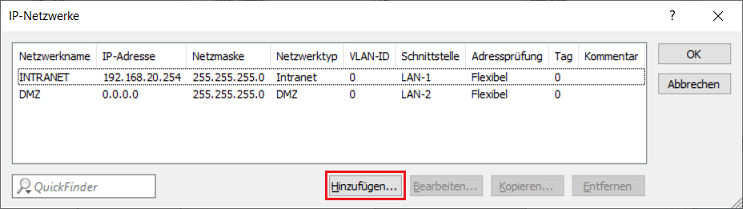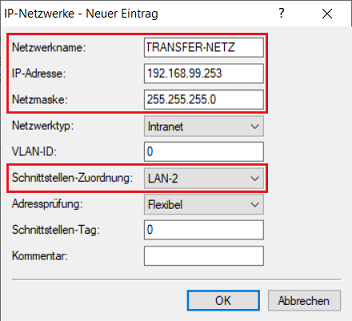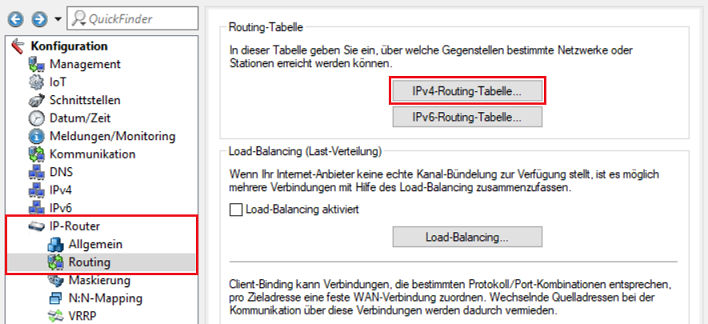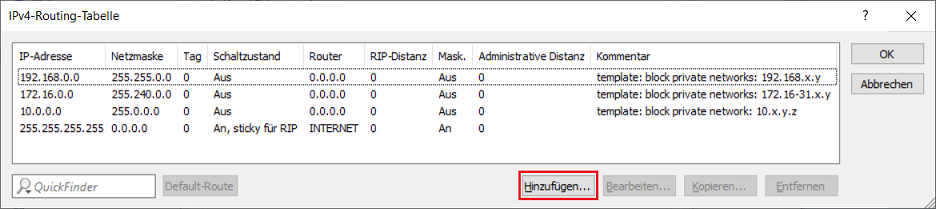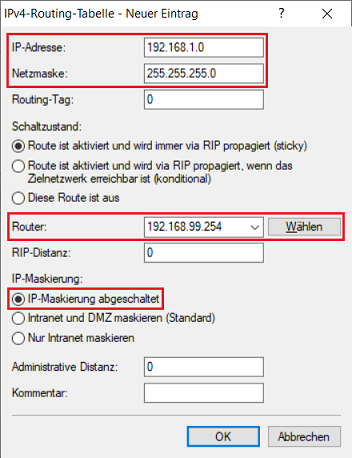Beschreibung:
In diesem Artikel wird beschrieben, wie auf einer LANCOM R&S®Unified Firewall ein Routing zu einem Netzwerk hinter einem weiteren Router eingerichtet wird.
Voraussetzungen:
- LCOS FX ab Version 10.7 (download aktuelle Version)
- Web-Browser zur Konfiguration der Unified Firewalls
Es werden folgende Browser unterstützt:- Google Chrome
- Chromium
- Mozilla Firefox
Szenario:
- In der Unified Firewall ist das lokale Netzwerk 192.168.1.0/24 konfiguriert.
- Auf einem weiteren Router ist das entfernte Netzwerk 192.168.20.0/24 konfiguriert.
- Zwischen der Unified Firewall und dem separaten Router soll das Transfer-Netzwerk 192.168.99.0/24 eingerichtet und Routing zwischen dem lokalen und dem entfernten Netzwerk konfiguriert werden.
Vorgehensweise:
1. Konfigurationsschritte auf der Unified Firewall:
1.1 Verbinden Sie sich mit der Unified Firewall, wechseln in das Menü Netzwerk → Verbindungen → Netzwerk-Verbindungen und klicken bei einem bisher nicht verwendeten Interface auf das "Stift-Symbol", um die Einstellungen zu bearbeiten.
Soll die aktuell zugewiesene IP-Adresse des gewählten Interfaces (Standard-Einstellung für eth3 ist 192.168.3.254) für das Transfer-Netzwerk verwendet werden, können Sie die Schritte 1. - 3. überspringen.
1.2 Klicken Sie bei der hinterlegten IP-Adresse auf das "Stift-Symbol", um diese anzupassen.
1.3 Tragen Sie eine IP-Adresse aus einem bisher nicht verwendeten Netzwerk ein, welches als Transfer-Netzwerk zwischen der Unified Firewall und dem separaten Router verwendet werden soll (in diesem Beispiel 192.168.99.254). Klicken Sie anschließend auf Speichern.
1.4 Wechseln Sie in das Menü Netzwerk → Routing → Routing-Tabellen und klicken bei der Tabelle 254 auf das "Stift-Symbol", um diese zu editieren.
1.5 Klicken Sie auf das "Plus-Zeichen", um einen neuen Routing-Eintrag zu erstellen.
1.6 Passen Sie die folgenden Parameter an und klicken auf OK:
- Interface: Wählen Sie das in Schritt 1. ausgewählte Interface aus, welches sich in dem Transfer-Netzwerk befindet (in diesem Beispiel eth3).
- Ziel: Tragen Sie die Netzadresse des Zielnetzwerks, welches über den separaten Router erreicht werden soll, in CIDR-Schreibweise ein (in diesem Beispiel 192.168.20.0/24).
- Gateway: Tragen Sie die IP-Adresse des separaten Routers in dem Transfer-Netzwerk ein (in diesem Beispiel 192.168.99.253).
1.7 Klicken Sie auf Speichern.
1.8 Klicken Sie auf die Schaltfläche zum Erstellen eines Netzwerks.
1.9 Passen Sie die folgenden Parameter an und klicken auf Erstellen:
- Name: Vergeben Sie einen aussagekräftigen Namen (in diesem Beispiel Netzwerk-hinter-Gateway).
- Interface: Wählen Sie im Dropdown-Menü das Interface any aus. Dies ist erforderlich, da das Netzwerk nicht in der Unified Firewall konfiguriert ist, sondern in dem separaten Router.
- Netzwerk-IP: Tragen Sie die Netzadresse des Zielnetzwerks, welches über den separaten Router erreicht werden soll, in CIDR-Schreibweise ein (in diesem Beispiel 192.168.20.0/24).
1.10 Klicken Sie auf dem Desktop auf das lokale Netzwerk-Objekt (in diesem Beispiel das INTRANET), wählen das Verbindungswerkzeug aus und klicken auf das in Schritt 9. erstellte Netzwerk-Objekt für das entfernte Netzwerk.
1.11 Wählen Sie die für die Kommunikation erforderlichen Protokolle aus und fügen diese über die "Plus-Zeichen" hinzu. Klicken Sie anschließend auf Erstellen.
1.12 Klicken Sie abschließend auf Aktivieren, damit die vorgenommenen Einstellungen übernommen werden.
2. Konfigurationsschritte auf dem LANCOM Router:
Sollte ein Router eines anderen Herstellers verwendet werden, konsultieren Sie bitte das entsprechende Handbuch oder erfragen die Vorgehensweise bei dem jeweiligen Hersteller.
2.1 Verbinden Sie sich per LANconfig mit dem Router, wechseln in das Menü Schnittstellen → LAN → Ethernet-Ports und wählen einen bisher nicht verwendeten Ethernet-Port aus.
2.2
2.3
2.4
2.5
2.6
2.7
2.8
2.9
2.10
2.11