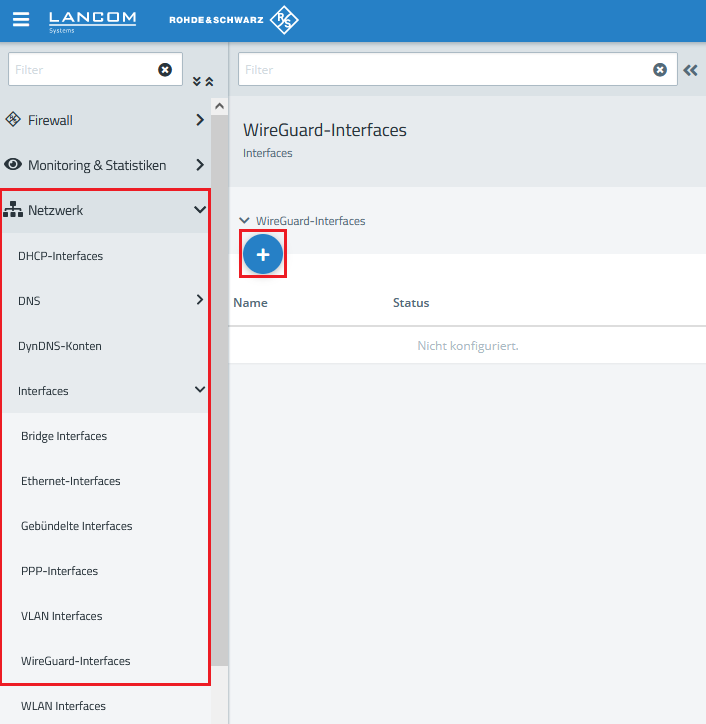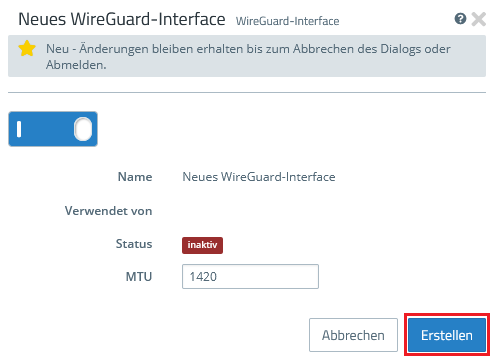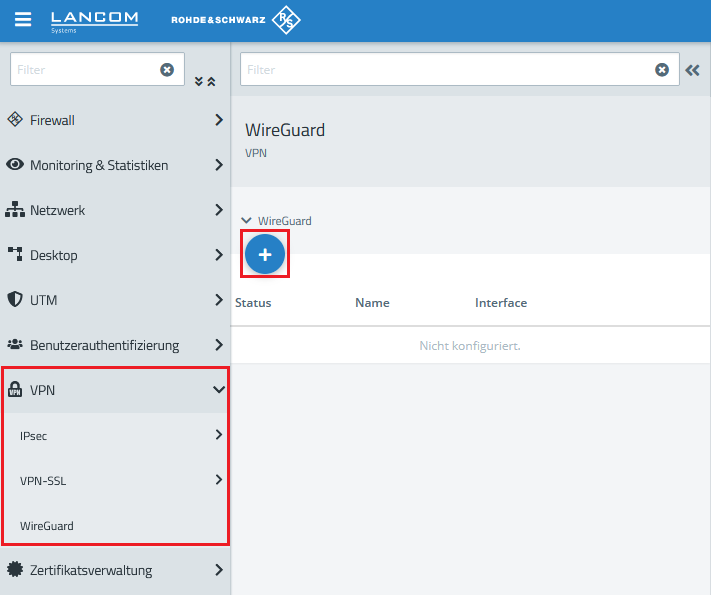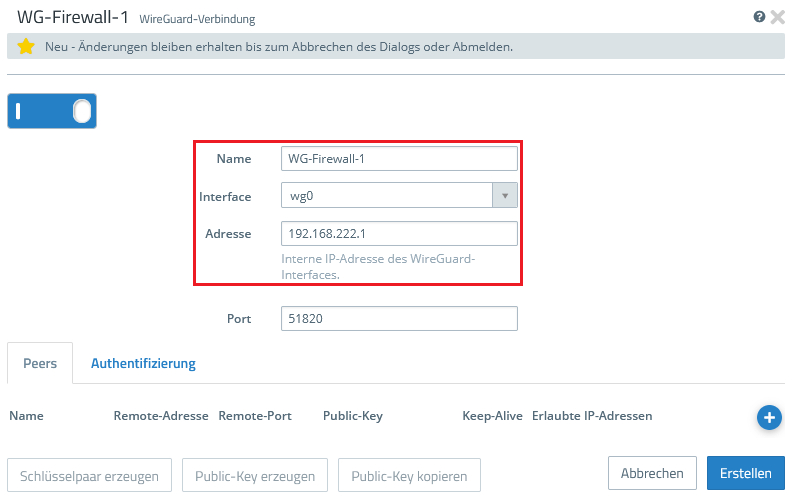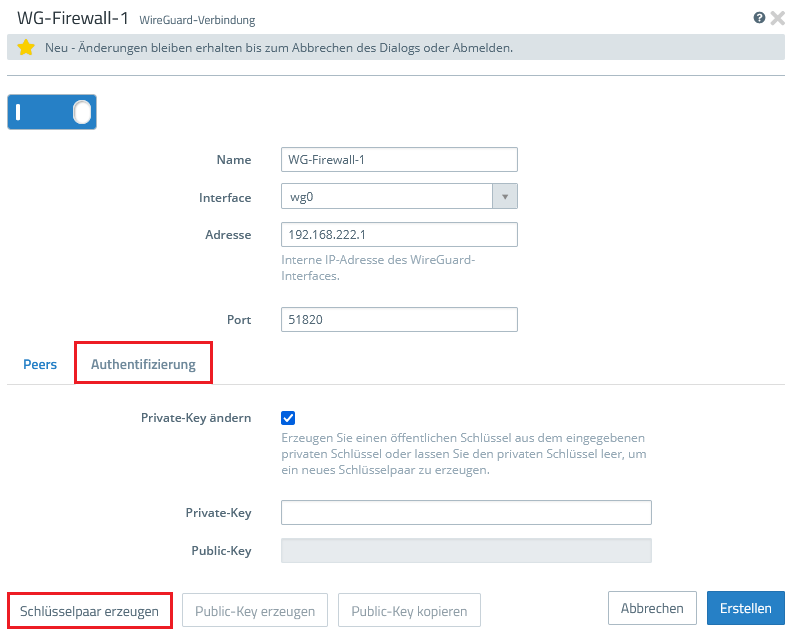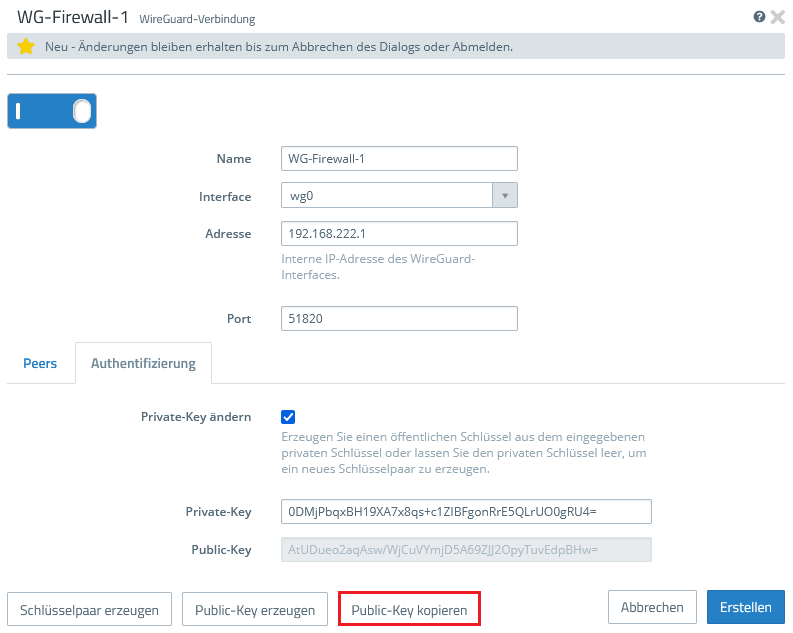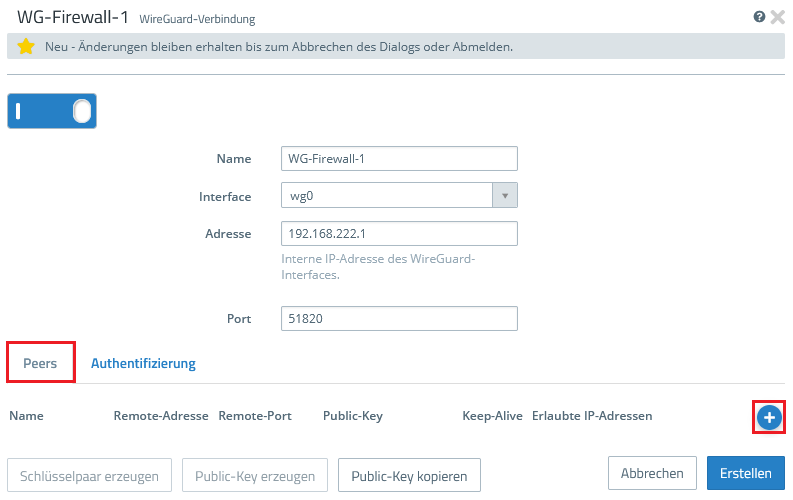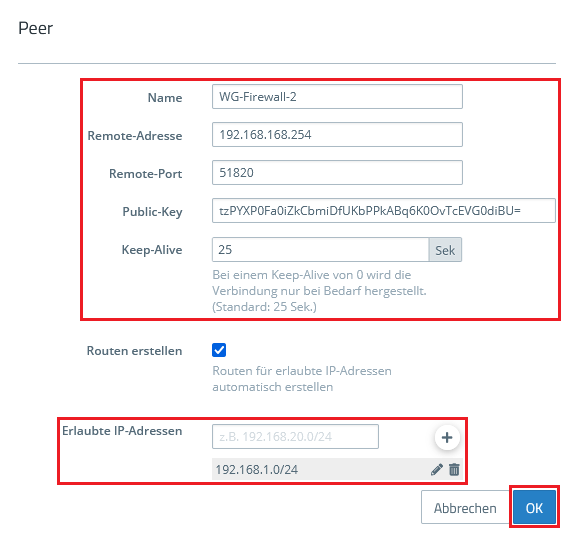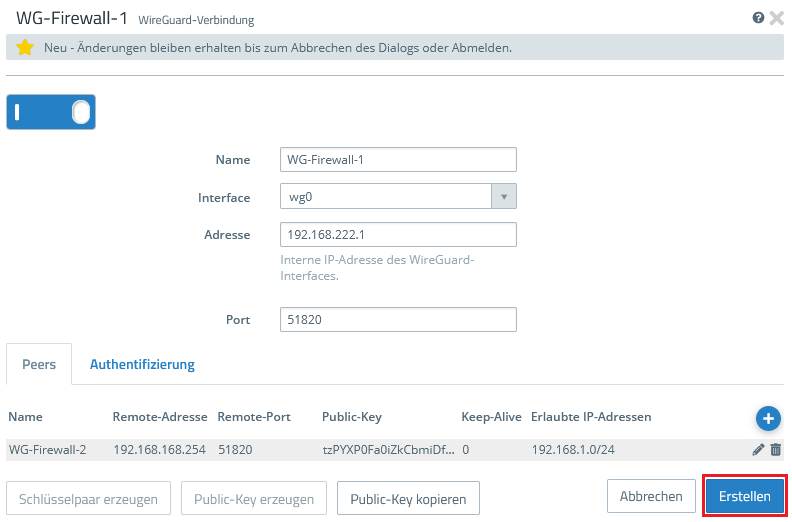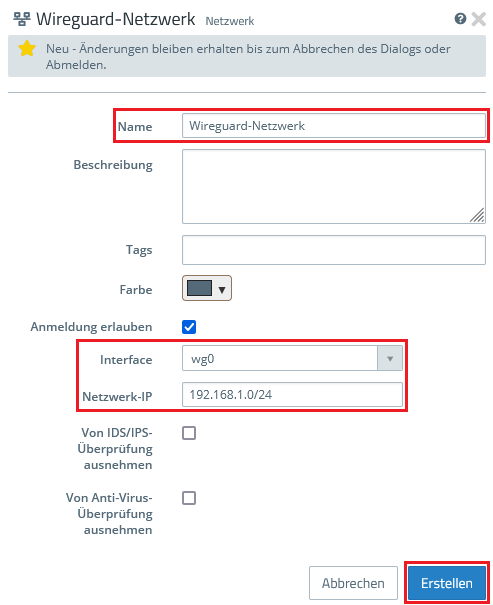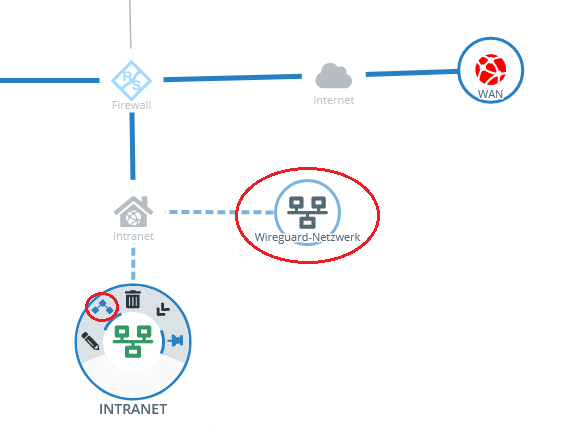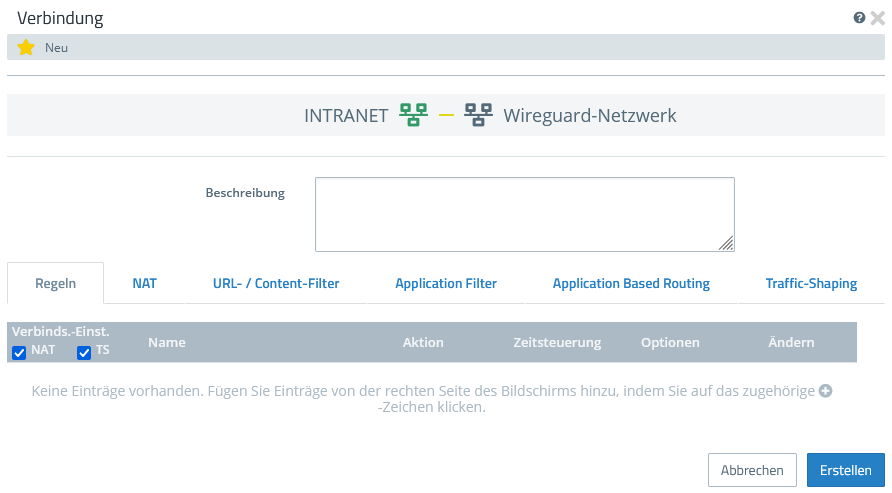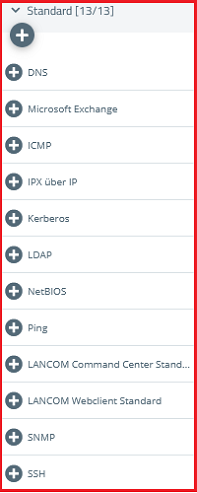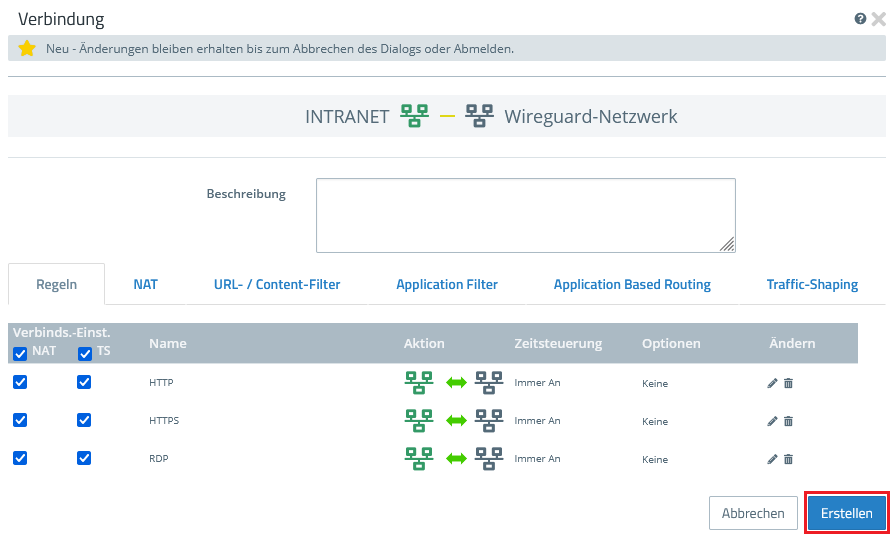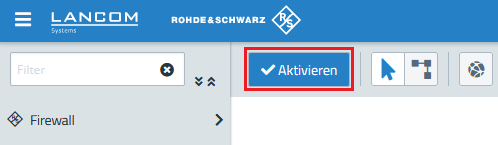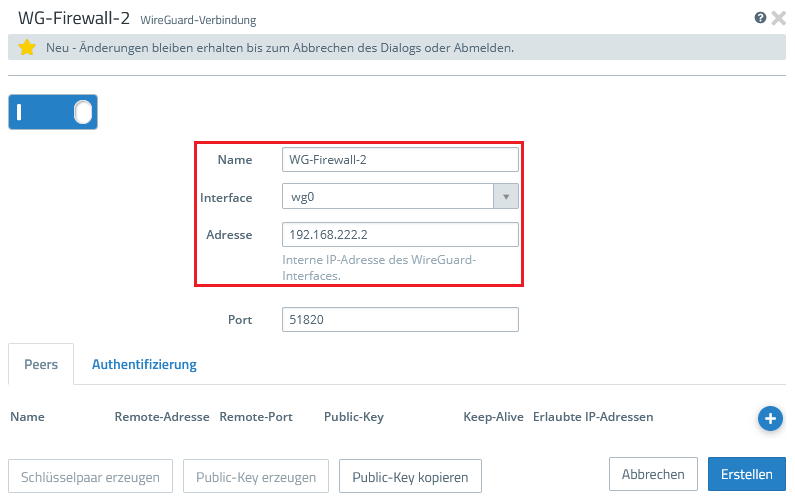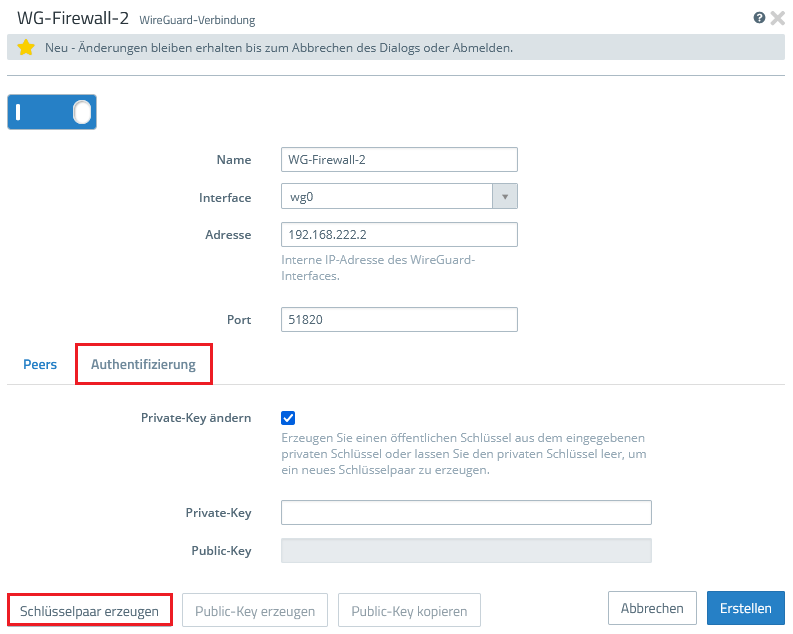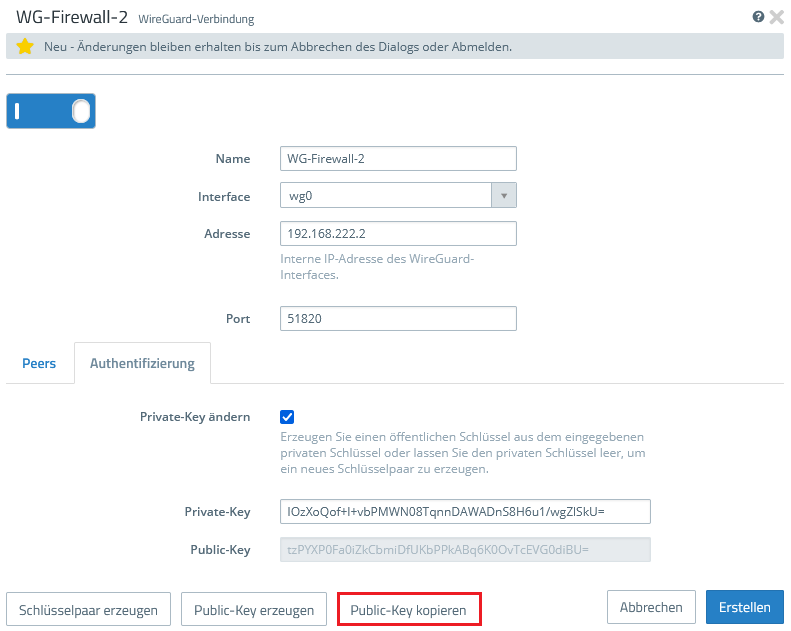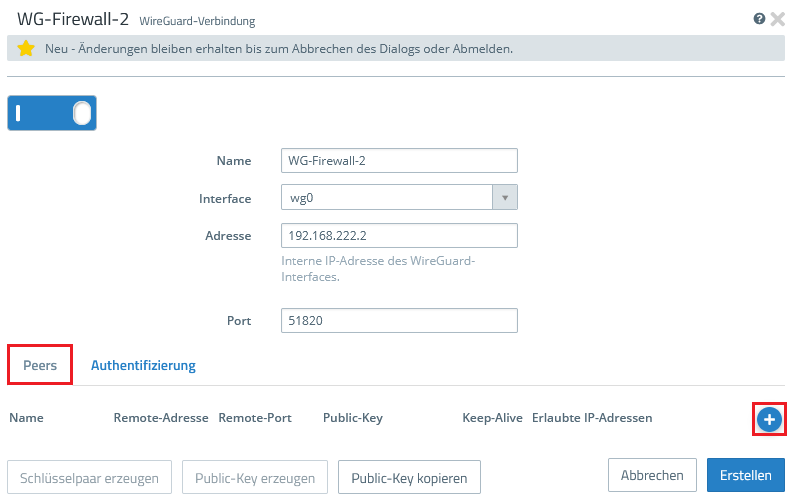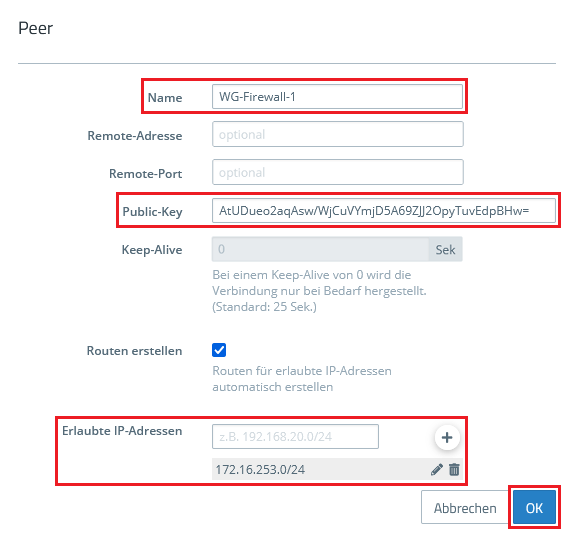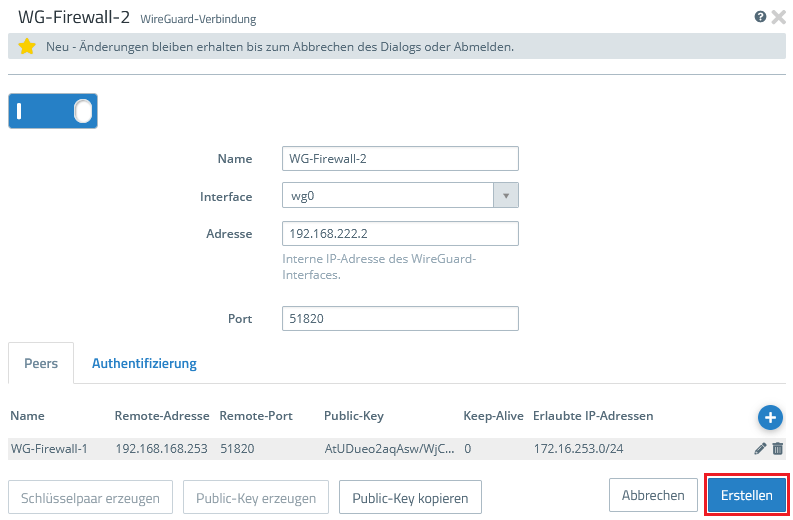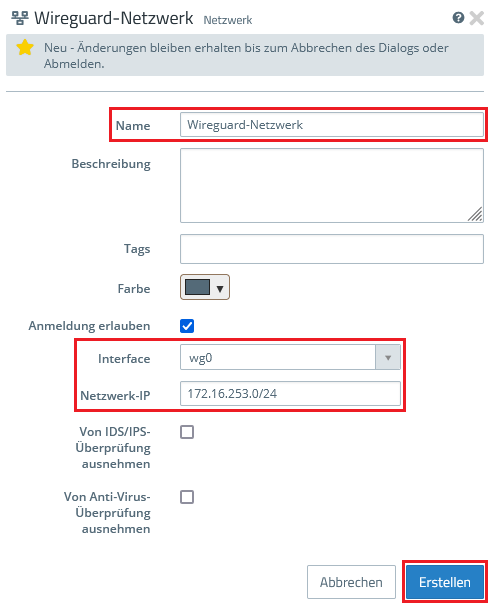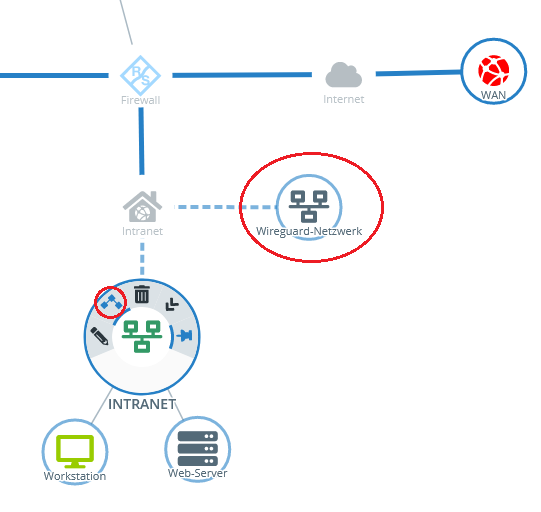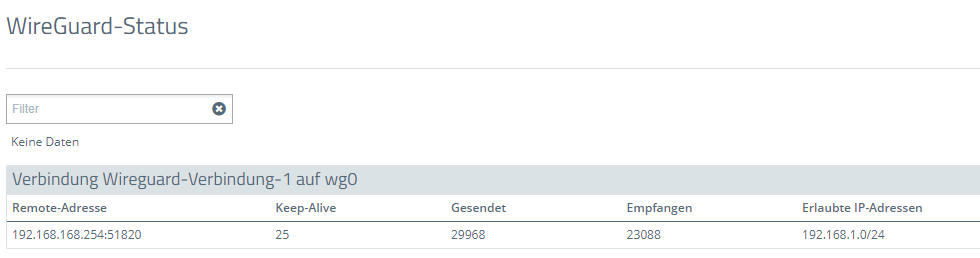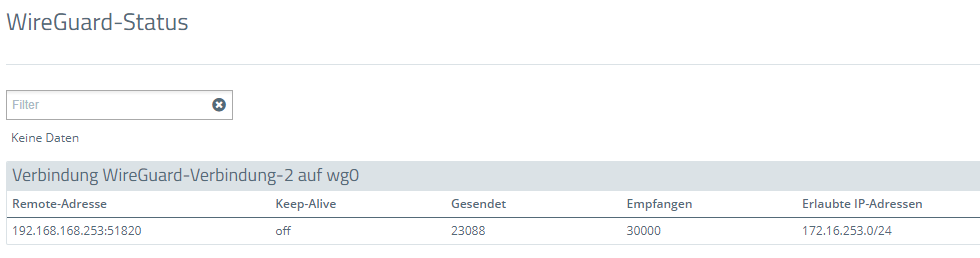Beschreibung:
In diesem Artikel wird beschrieben, wie Wireguard zwischen zwei LANCOM R&S®Unified Firewalls eingerichtet werden kann.
Voraussetzungen:
- Zwei LANCOM R&S®Unified Firewalls ab LCOS FX 10.12
- Bereits eingerichtete und funktionsfähige Internet-Verbindung samt lokalem Netzwerk auf den Unified Firewalls
- Web-Browser zur Konfiguration der Unified Firewall.
Es werden folgende Browser unterstützt:- Google Chrome
- Chromium
- Mozilla Firefox
Szenario:
Vorgehensweise:
1. Konfiguration von Wireguard auf der Firewall-1:
1.1 Konfiguration des Wireguard-Interfaces auf der Firewall-1:
1.1.1 Verbinden Sie sich per Webinterface mit der Firewall-1 und wechseln in das Menü Netzwerk → Wireguard-Interfaces. Klicken Sie anschließend auf das "Plus-Zeichen", um ein neues Wireguard-Interface zu erstellen.
1.1.2 Klicken Sie auf Erstellen, um das Interface anzulegen.
1.2 Konfiguration der Wireguard-Verbindung auf der Firewall-1:
1.2.1 Wechseln Sie in das Menü VPN → Wireguard und klicken auf das "Plus-Zeichen", um eine Wireguard-Verbindung zu erstellen.
1.2.2 Passen Sie die folgenden Parameter an:
- Name: Vergeben Sie einen aussagekräftigen Namen für die Wireguard-Verbindung.
- Interface: Wählen Sie im Dropdownmenü das in Schritt 1.1 erstellte Wireguard-Interface aus.
- Adresse: Vergeben Sie eine IP-Adresse aus einem bisher nicht verwendeten IP-Adressbereich (in diesem Beispiel 192.168.222.1).
1.2.3 Wechseln Sie in den Reiter Authentifizierung und klicken auf die Schaltfläche Schlüsselpaar erzeugen. Dadurch werden der Private-Key und der Public-Key automatisch erzeugt.
1.2.4 Klicken Sie auf Public-Key kopieren und speichern diesen in einer Text-Datei ab.
1.2.5 Wechseln Sie zurück auf den Reiter Peers und klicken auf das "Plus-Zeichen", um die Verbindungs-Parameter für die Gegenseite anzugeben.
1.2.6 Passen Sie die folgenden Parameter an und klicken auf OK:
- Name: Vergeben Sie einen aussagekräftigen Namen für die Verbindung zur Gegenseite.
- Remote-Adresse: Tragen Sie die IP-Adresse ein, unter welcher die Gegenseite erreichbar ist (in diesem Beispiel die 192.168.168.254)
- Remote-Port: Tragen Sie den Port 51820 ein.
- Public-Key: Tragen Sie den in Schritt 2.2.4 kopierten Public-Key ein.
- Erlaubte IP-Adressen: Tragen Sie eine IP-Netzwerk in CIDR-Schreibweise ein, welches über die Wireguard-Verbindung kommunizieren soll.
1.2.7 Klicken Sie auf Erstellen.
1.3 Datenverkehr zwischen dem lokalen Netzwerk und dem Wireguard-Netzwerk erlauben:
Wiederholen Sie die folgenden Schritte für jedes weitere Netzwerk, welches über den Wireguard-Tunnel kommunizieren soll.
1.3.1 Klicken Sie auf das Symbol zum Erstellen eines Netzwerks.
1.3.2 Passen Sie die folgenden Parameter an und klicken auf Erstellen:
- Name: Vergeben Sie einen aussagekräftigen Namen für das Netzwerk (in diesem Beispiel Wireguard-Netzwerk).
- Interface: Wählen Sie im Dropdown-Menü das in Schritt 1.1 erstellte Wireguard-Interface aus.
- Netzwerk-IP: Klicken Sie in das Feld, damit das in Schritt 1.2.6 unter Erlaubte IP-Adressen angezeigt wird und wählen dieses aus.
1.3.3 Klicken Sie auf dem Desktop auf das Objekt für das lokale Netzwerk (in diesem Beispiel INTRANET), wählen das Verbindungs-Werkzeug aus und klicken auf das Objekt für das in Schritt 1.3.2 erstellte Wireguard-Netzwerk.
1.3.4 Fügen Sie die für die Kommunikation erforderlichen Protokolle hinzu.
1.3.5 Klicken Sie auf Erstellen, damit die Verbindungs-Regeln angelegt werden.
1.3.6 Klicken Sie abschließend auf Aktivieren, damit die vorgenommenen Änderungen umgesetzt werden.
2. Konfiguration von Wireguard auf der Firewall-2:
2.1 Konfiguration des Wireguard-Interfaces auf der Firewall-2:
2.1.1 Verbinden Sie sich per Webinterface mit der Firewall-2 und wechseln in das Menü Netzwerk → Wireguard-Interfaces. Klicken Sie anschließend auf das "Plus-Zeichen", um ein neues Wireguard-Interface zu erstellen.
2.1.2 Klicken Sie auf Erstellen, um das Interface anzulegen.
2.2 Konfiguration der Wireguard-Verbindung auf der Firewall-2:
2.2.1 Wechseln Sie in das Menü VPN → Wireguard und klicken auf das "Plus-Zeichen", um eine Wireguard-Verbindung zu erstellen.
2.2.2 Passen Sie die folgenden Parameter an:
- Name: Vergeben Sie einen aussagekräftigen Namen für die Wireguard-Verbindung (in diesem Beispiel WG-Firewall-2).
- Interface: Wählen Sie im Dropdownmenü das in Schritt 1.1 erstellte Wireguard-Interface aus.
- Adresse: Vergeben Sie eine IP-Adresse aus einem bisher nicht verwendeten IP-Adressbereich (in diesem Beispiel 192.168.222.2).
2.2.3 Wechseln Sie in den Reiter Authentifizierung und klicken auf die Schaltfläche Schlüsselpaar erzeugen. Dadurch werden der Private-Key und der Public-Key automatisch erzeugt.
2.2.4 Klicken Sie auf Public-Key kopieren und speichern diesen in einer Text-Datei ab.
2.2.5 Wechseln Sie zurück auf den Reiter Peers und klicken auf das "Plus-Zeichen", um die Verbindungs-Parameter für die Gegenseite anzugeben.
2.2.6 Passen Sie die folgenden Parameter an und klicken auf OK:
- Name: Vergeben Sie einen aussagekräftigen Namen für die Verbindung zur Gegenseite (in diesem Beispiel WG-Firewall-1).
- Remote-Adresse: Tragen Sie die IP-Adresse ein, unter welcher die Gegenseite erreichbar ist (in diesem Beispiel die 192.168.168.253)
- Remote-Port: Tragen Sie den Port 51820 ein.
- Public-Key: Tragen Sie den in Schritt 1.2.4 kopierten Public-Key ein.
- Erlaubte IP-Adressen: Tragen Sie ein IP-Netzwerk in CIDR-Schreibweise ein, welches über die Wireguard-Verbindung kommunizieren soll (in diesem Beispiel 172.16.253.0/24).
1.2.7 Klicken Sie auf Erstellen.
2.3 Datenverkehr zwischen dem lokalen Netzwerk und dem Wireguard-Netzwerk erlauben:
Wiederholen Sie die folgenden Schritte für jedes weitere lokale bzw. entfernte Netzwerk, welches über den Wireguard-Tunnel kommunizieren soll.
2.3.1 Klicken Sie auf das Symbol zum Erstellen eines Netzwerks.
2.3.2 Passen Sie die folgenden Parameter an und klicken auf Erstellen:
- Name: Vergeben Sie einen aussagekräftigen Namen für das Netzwerk (in diesem Beispiel Wireguard-Netzwerk).
- Interface: Wählen Sie im Dropdown-Menü das in Schritt 1.1 erstellte Wireguard-Interface aus.
- Netzwerk-IP: Klicken Sie in das Feld, damit das in Schritt 1.2.6 unter Erlaubte IP-Adressen angezeigt wird und wählen dieses aus (in diesem Beispiel 172.23.253.0/24).
2.3.3 Klicken Sie auf dem Desktop auf das Objekt für das lokale Netzwerk (in diesem Beispiel INTRANET), wählen das Verbindungs-Werkzeug aus und klicken auf das Objekt für das in Schritt 2.3.2 erstellte Wireguard-Netzwerk.
1.3.4 Fügen Sie die für die Kommunikation erforderlichen Protokolle hinzu.
2.3.5 Klicken Sie auf Erstellen, damit die Verbindungs-Regeln angelegt werden.
2.3.6 Klicken Sie abschließend auf Aktivieren, damit die vorgenommenen Änderungen umgesetzt werden.
3. Status der Wireguard-Verbindung aufrufen:
3.1 Wechseln Sie in das Menü Monitoring & Statistiken → WireGuard-Status.
3.2 In dem Menü WireGuard-Status wird unter Anderem die IP-Adresse der entfernten Unified Firewall, die Anzahl der empfangenen und gesendeten Pakete sowie die erlaubten Netzwerke angezeigt.
- WireGuard-Status auf der Firewall-1:
- WireGuard-Status auf der Firewall-2: