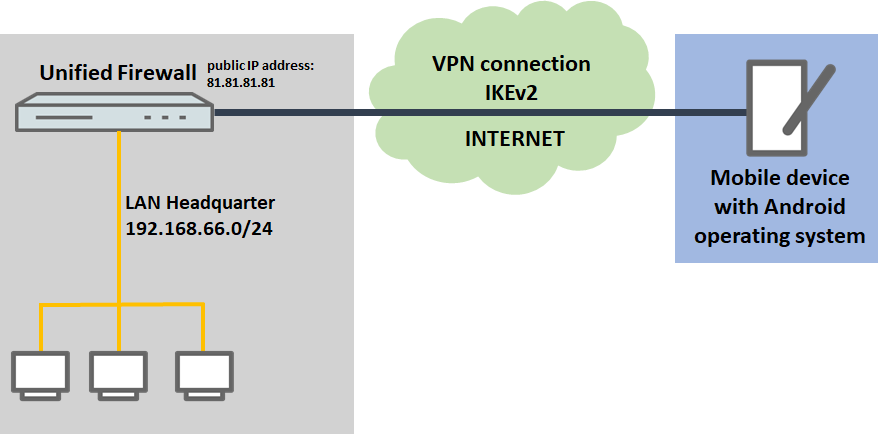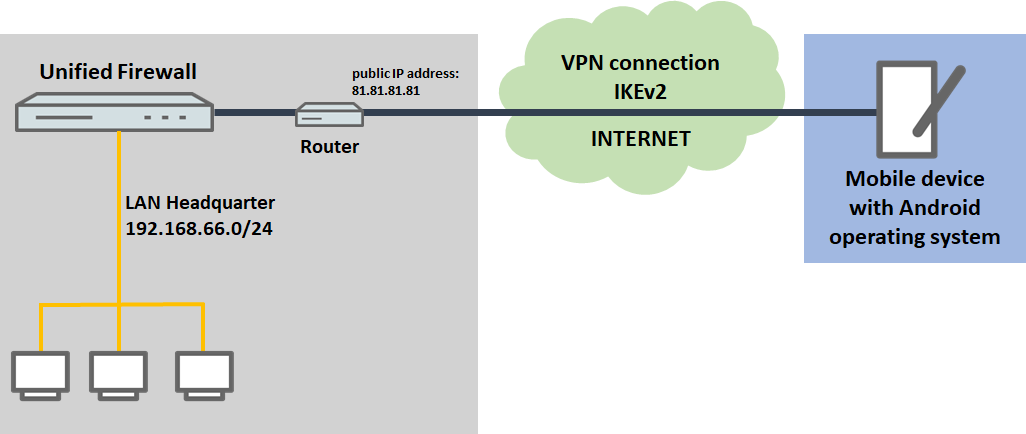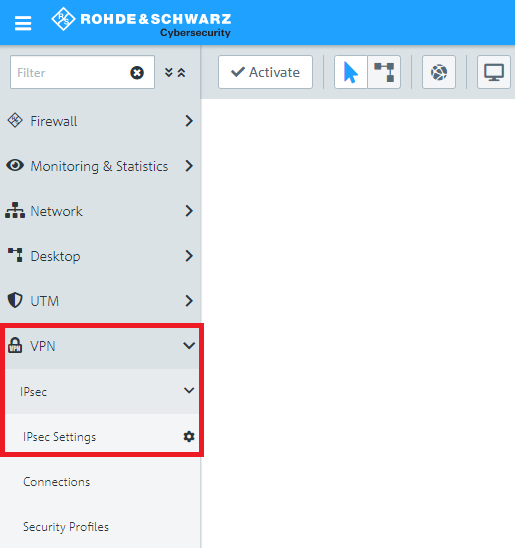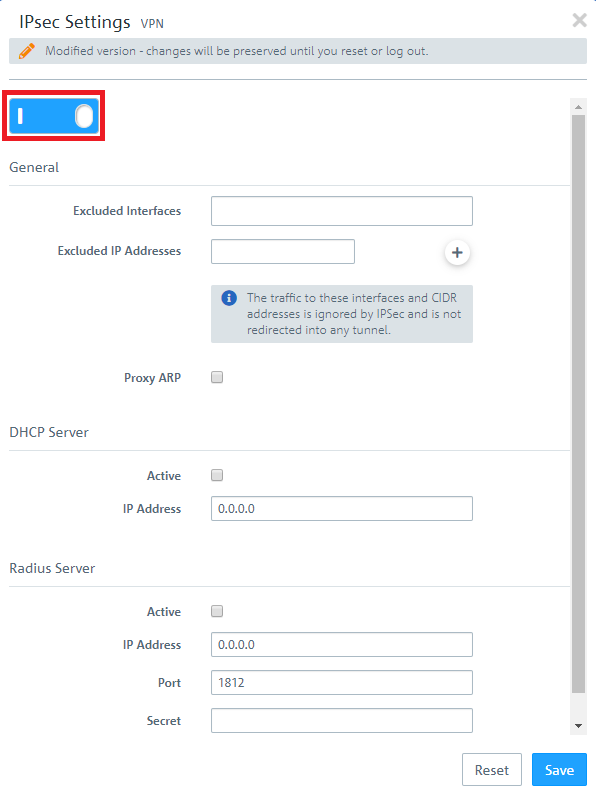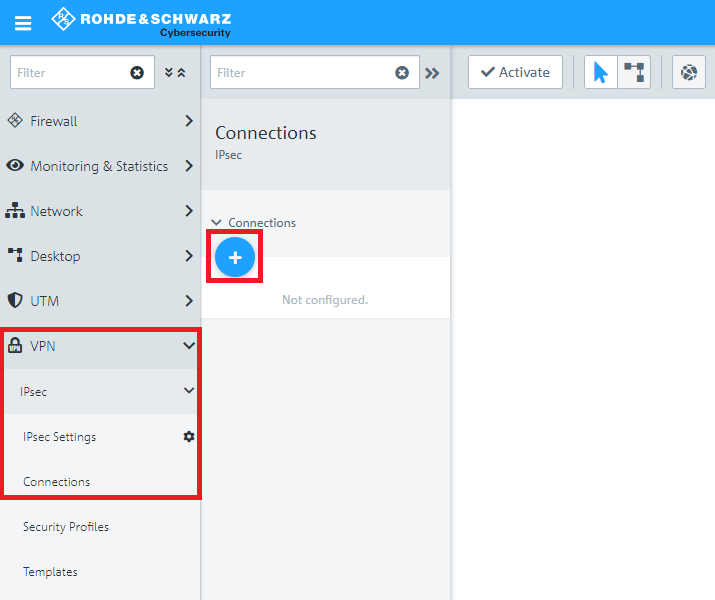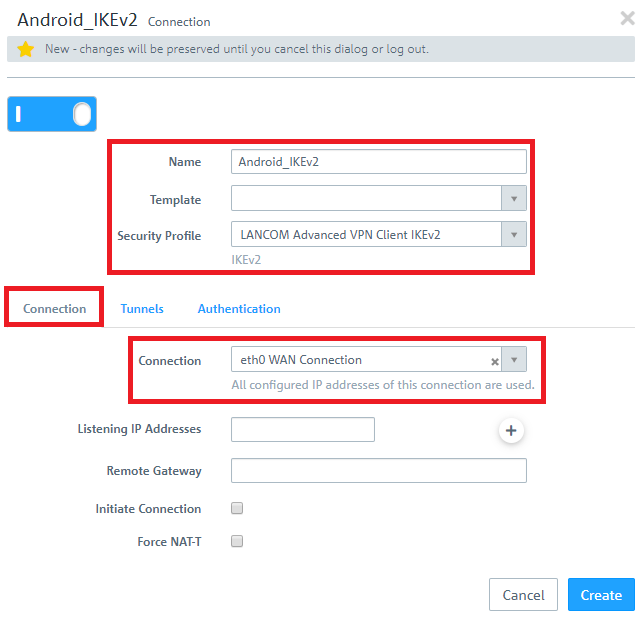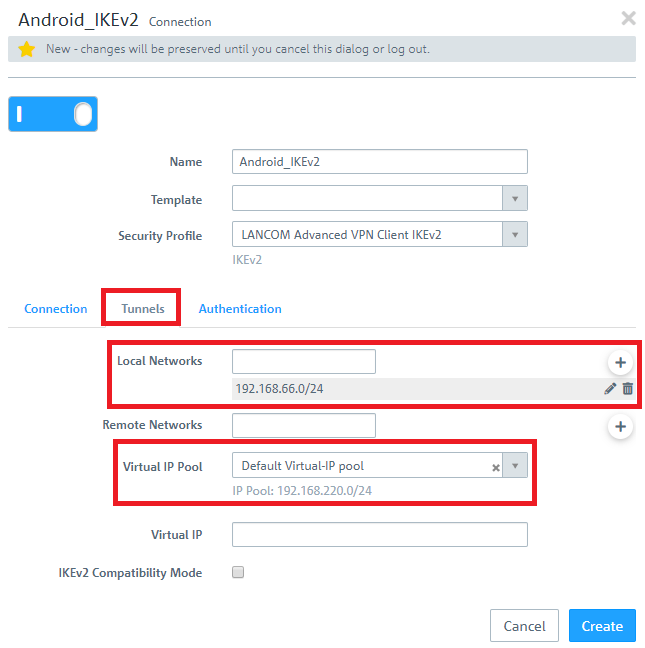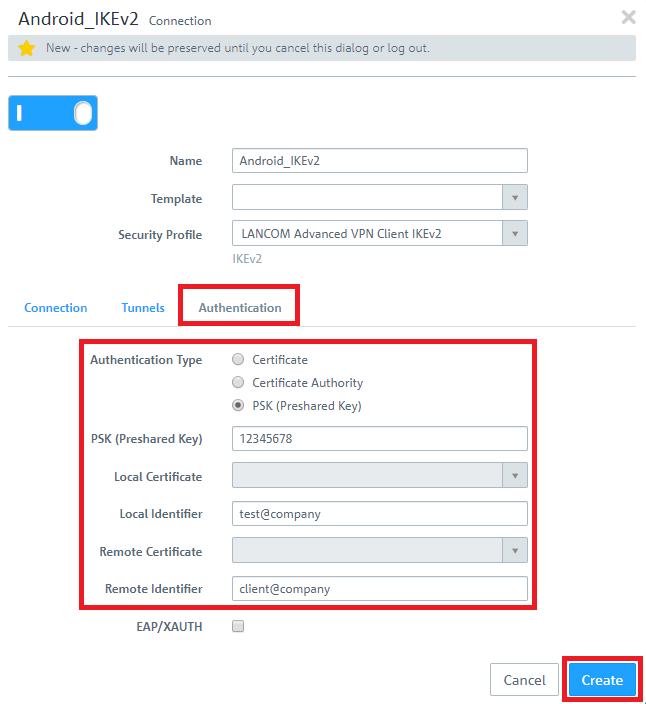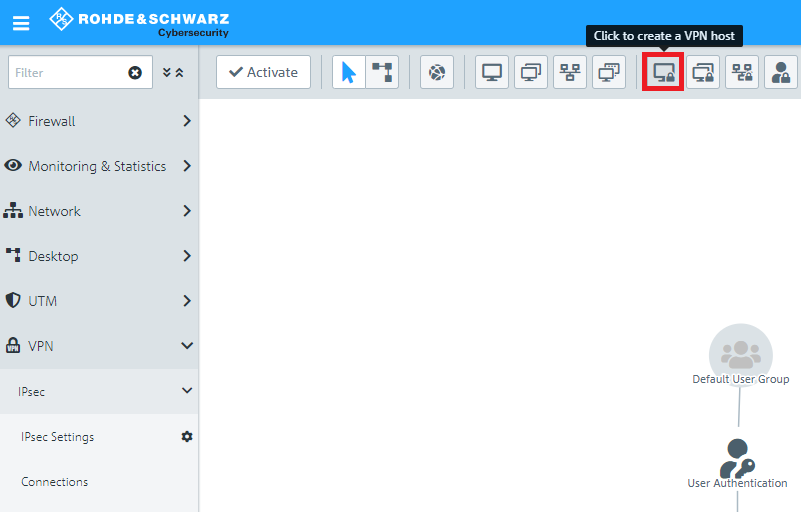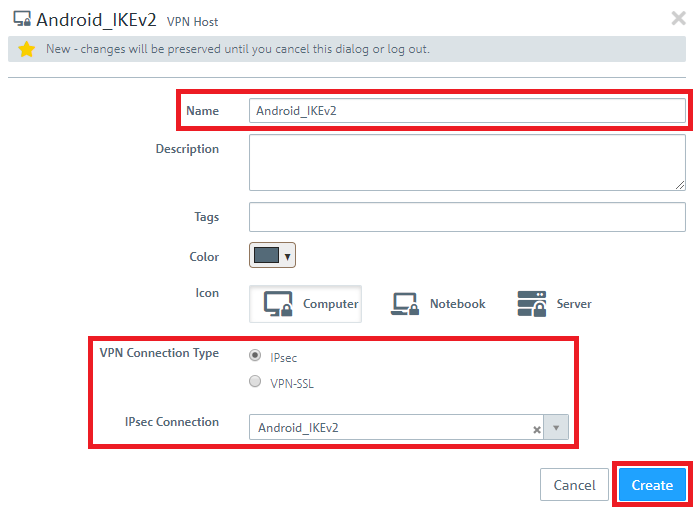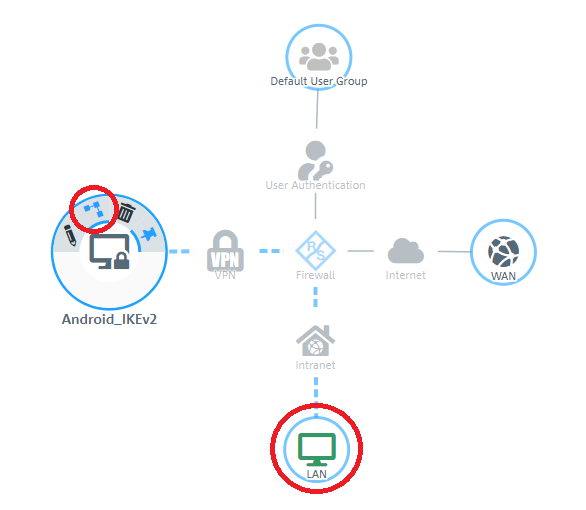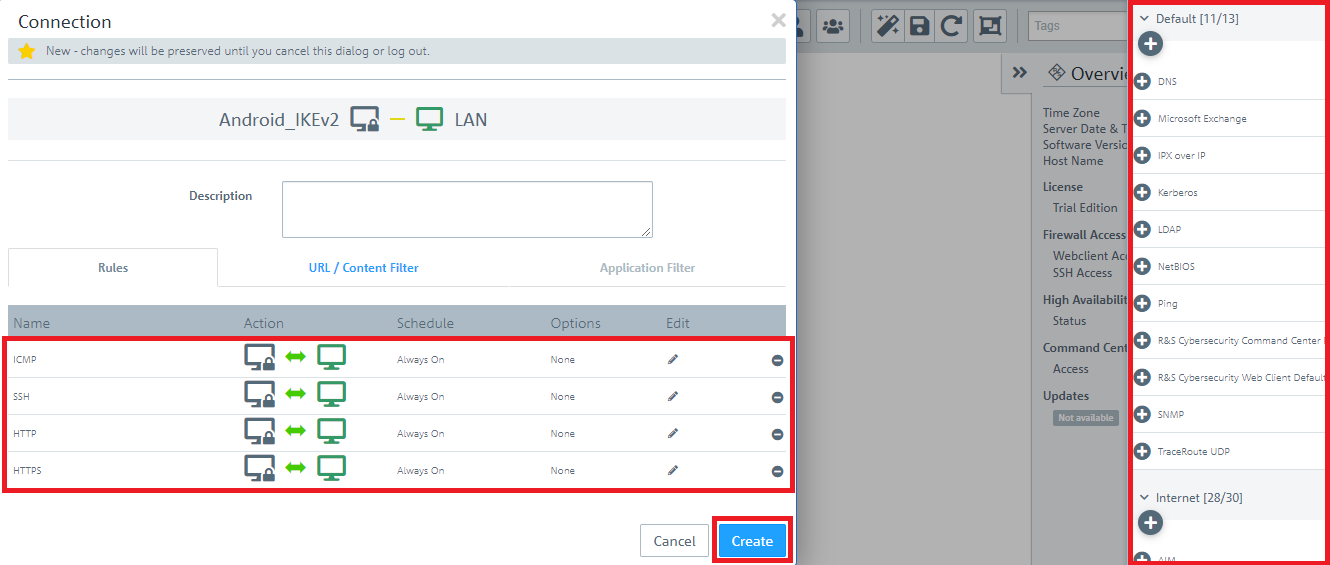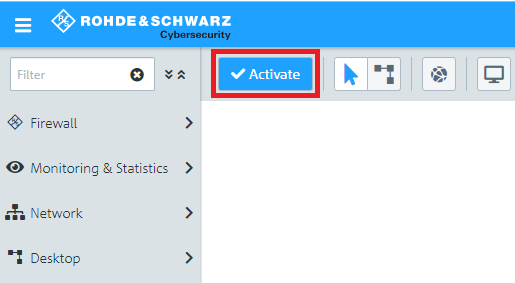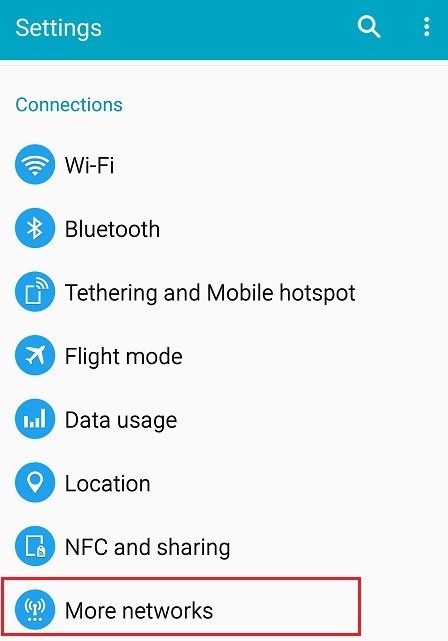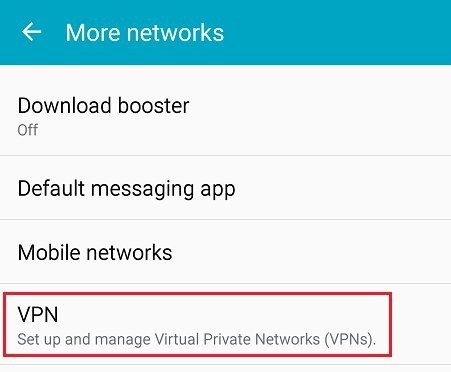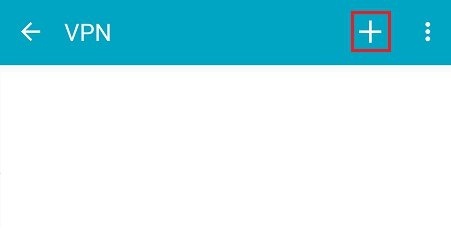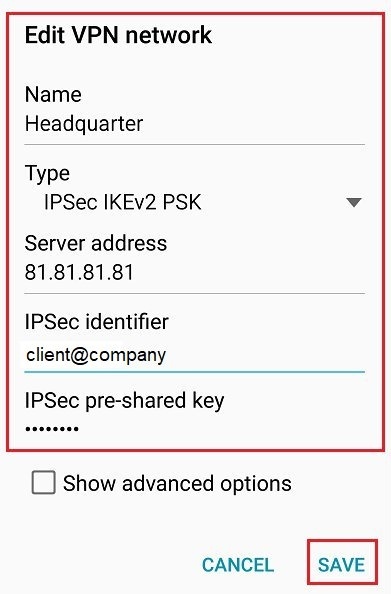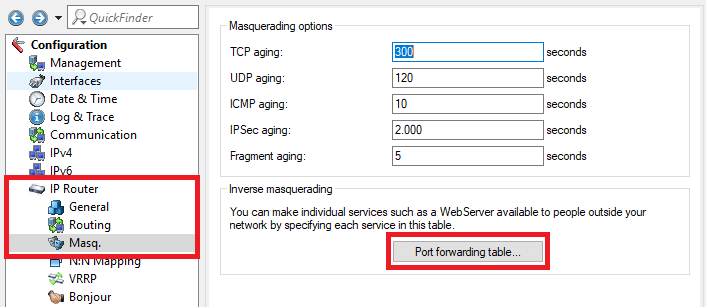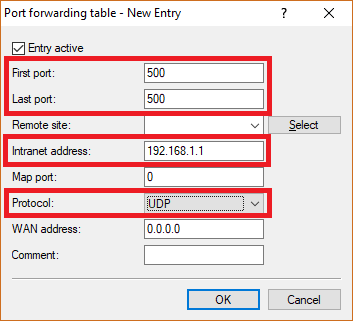Description:
This document describes how to set up an IKEv2 connection between an Android device (smartphone or tablet) and a LANCOM R&S®Unified Firewall.
Requirements:
- LANCOM R&S®Unified Firewall as of LCOS FX version 10.4
- A configured and functional Internet connection on the Unified Firewall
- Any web browser for access to the web interface of the Unified Firewall
- Mobile device (smartphone, tablet PC, etc.) with the Android operating system version 5.x or later
The availability of IKEv2 in Android depends on the manufacturer of your mobile device. E.g. the manufacturer Samsung implements IKEv2 in many Android versions while other manufacturers forego to do so. If IKEv2 isn't supported by your Android device you have to use an additional VPN client app.
Scenario:
1) The Unified Firewall is connected directly to the Internet and has a public IPv4 address:
- A company wants its sales representatives to have access to the corporate network via an IKEv2 client-to-site connection.
- The employees can use an Android device (smartphone or tablet) to do this.
- The company headquarters has a Unified Firewall as a gateway with an Internet connection with the fixed public IP address 81.81.81.81.
- The local network at the headquarters has the IP address range 192.168.66.0/24.
2) The Unified Firewall is connected to the Internet via an upstream router:
- A company wants its sales representatives to have access to the corporate network via an IKEv2 client-to-site connection.
- The employees can use an Android device (smartphone or tablet) to do this.
- The company headquarters has a Unified Firewall as the gateway and an upstream router for the Internet connection. The router has the fixed public IP address 81.81.81.81.
- The local network at the headquarters has the IP address range 192.168.66.0/24 .
Procedure:
The setup for scenarios 1 and 2 are basically the same. Scenario 2 additionally requires port and protocol forwarding to be set up on the upstream router (see section 3).
1) Configuration steps on the Unified Firewall:
1.1) Connect to the configuration interface of the Unified Firewall and navigate to VPN → IPSec → IPSec Settings.
1.2) Activate IPSec.
1.3) Switch to VPN → IPSec → Connections and click on the “+” icon to create a new IPSec connection.
1.4) Save the following parameters:
- Name: Enter a descriptive name.
- Security Profile: Here you select the ready-made profile LANCOM Advanced VPN Client IKEv2.
- Connection: Select your configured Internet connection.
If you have created your own template or security profile , you can use these here.
1.5) Change to the Tunnels tab and enter the following parameters:
- Local Networks: Here you enter the local networks (in CIDR notation) that the VPN client should reach. In this example, the local network at the headquarters has the IP address range 192.168.66.0/24.
- Virtual IP Pool: Select the option Default virtual IP pool. Virtual IP pools can be used to send IP address configurations to connected VPN clients.
1.6) Change to the Authentication tab and enter the following parameters:
- Authentication Type: Select the option PSK (Preshared Key).
- PSK (Preshared Key): Set a preshared key for this connection.
- Local Identifier: Set the local identifier.
- Remote identifier: Set the remote identifier.
The local and remote identifiers must not match!
Depending on the used smartphone and its Android version, it is possible that only a local identity is supported (Remote Identifier on the Unified Firewall). If both identities are configured on the Unified Firewall, this may lead to the VPN connection not being able to be established. In this case the Local Identifier on the Unified Firewall has to be left empty in the configuration.
1.7) Click the icon to create a new VPN host.
1.8) Save the following parameters:
- Name: Enter a descriptive name.
- VPN Connection Type: Select the type IPSec.
- IPSec Connection: From the drop-down menu under IPSec, select the VPN connection created in steps 1.4 - 1.6.
1.9) In the VPN host click on the "connection" icon and, to open the firewall objects, click on the network object that the Advanced VPN Client should access.
1.10) Use the “+” sign to assign the required protocols to the VPN host.
A Unified Firewall uses a deny-all strategy. You therefore have to explicitly allow communication.
Firewall objects can also be accessed via Desktop → Desktop Connection and clicking on the “edit” icon.
1.11) Finally, implement the configuration changes by clicking Activate in the firewall.
1.12) This concludes the configuration steps on the Unified Firewall.
2) Manual setup of the VPN connection on your smartphone or tablet PC:
2.1) Open the Settings menu and, under Connections, select the menu item More networks.
2.2) Select the option VPN.
2.3) Tap on the “+” icon in the top right-hand corner to create a new entry.
2.4) In the next dialog box, enter the following settings:
- In the Name box, enter a name for the new VPN profile. Use any name you like.
- Set the selection field Type to IPSec IKEv2 PSK.
- In the Server address field, enter the public IP address or public DNS address of the LANCOM router.
- In the IPSec identifier box, enter the name of the remote identity which you set in step 1.6.
- In the IPSec pre-shared key field enter the preshared key that you set in step 1.6.
2.5) Tap Save to store the configured VPN profile.
2.6) To start the VPN connection, just tap the newly created VPN profile.
3) Setting up port and protocol forwarding on a LANCOM router (scenario 2 only):
IPSec requires the use of the UDP ports 500 and 4500 as well as the protocol ESP. These must be forwarded to the Unified Firewall.
Forwarding the UDP ports 500 and 4500 automatically causes the ESP protocol to be forwarded.
If you are using a router from another manufacturer, ask them about appropriate procedure.
If the UDP ports 500 and 4500 and the ESP protocol are forwarded to the Unified Firewall, an IPSec connection to the LANCOM router can only be used if it is encapsulated in HTTPS (IPSec-over-HTTPS). Otherwise, no IPSec connection will be established.
3.1) Open the configuration for the router in LANconfig and switch to the menu item IP-Router → Masq . → Port forwarding table .
3.2) Save the following parameters:
- First port : Specify the Port 500.
- Last port : Specify the Port 500.
- Intranet address : Specify the IP address of the Unified Firewall in the transfer network between the Unified Firewall and the LANCOM router.
- Protocol: From the drop-down menu, select UDP.
3.3) Create a further entry and specify the UDP port 4500.
3.4) Write the configuration back to the router.