Beschreibung: In diesem Dokument ist beschrieben, wie eine IKEv2-Verbindung (Site-to-Site) zwischen zwei LANCOM R&S®Unified Firewalls eingerichtet werden kann. Voraussetzungen:- LANCOM R&S®Unified Firewall ab LCOS.FX 10.4
- Bereits eingerichtete und funktionsfähige Internet-Verbindung auf den Unified Firewalls
- Beliebiger Browser für den Zugriff auf das Webinterface der Unified Firewall
Szenario:Die Unified Firewalls sind direkt mit dem Internet verbunden und verfügen über eine öffentliche IPv4-Adresse:- Ein Unternehmen möchte seine Filiale, in welcher eine LANCOM R&S®Unified Firewall vorhanden ist, per IKEv2 Site-To-Site Verbindung mit der Firmenzentrale verbinden, in welcher ebenfalls eine LANCOM R&S®Unified Firewall verwendet wird.
- Die Filiale verfügt über eine Internetverbindung mit der festen öffentlichen IP-Adresse 81.81.81.81.
- Die Zentrale verfügt über eine Internetverbindung mit der festen öffentlichen IP-Adresse 82.82.82.82.
- Die Unified Firewall in der Zentrale soll die VPN-Verbindung zur Filiale aufbauen.
- Das lokale Netzwerk der Zentrale hat den IP-Adressbereich 192.168.50.0/23.
- Das lokale Netzwerk der Filiale hat den IP-Adressbereich 192.168.66.0/24.
Info:
Wenn der Unified Firewall ein (LANCOM)-Router vorgeschaltet ist , welcher die Internetverbindung herstellt, muss auf dem vorgeschalteten Gerät der annehmenden Seite je ein Port-Forwarding für die Ports 4500 und 500 auf die LAN-IP-Adresse der Unified Firewall eingerichtet werden. 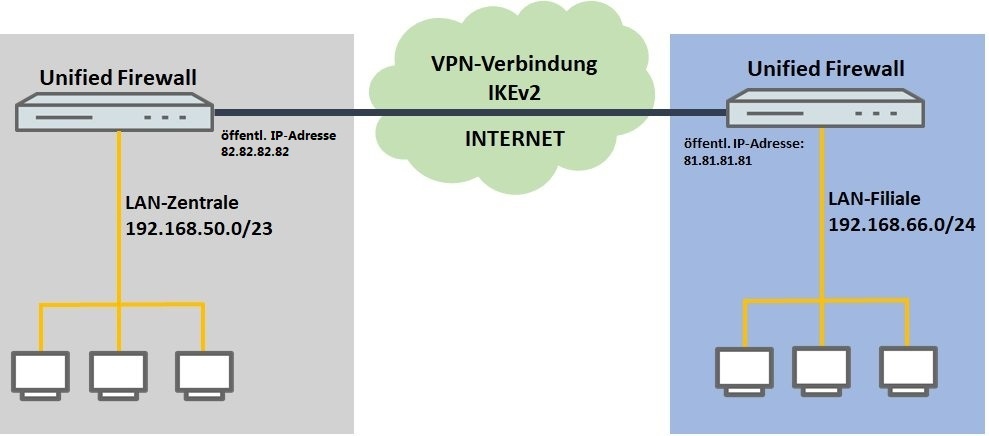 Vorgehensweise: Vorgehensweise:1. Konfigurationsschritte auf der Unified Firewall in der Zentrale: 1.1 Verbinden Sie sich mit der Konfigurationsoberfläche der Unified Firewall und wechseln auf VPN -> IPSec-Einstellungen. 1.2 Aktivieren Sie IPSec. 1.3 Wechseln Sie auf VPN -> IPSec-Verbindungen und klicken auf das "Plus-Symbol", um eine neue IPSec-Verbindung zu erstellen. 1.4 Hinterlegen Sie folgende Parameter: - Name: Vergeben Sie einen aussagekräftigen Namen.
- Sicherheits-Profil: Wählen Sie z.B. das Sicherheitsprofil IKEv2 Suite-B-GCM-256 aus.
- Verbindung: Wählen Sie im Dropdown-Menü die Netzwerk-Verbindung aus, welches für die Internet-Verbindung verwendet wird.
- Remote-Gateway: Tragen Sie die öffentliche IP-Adresse oder den öffentlichen DNS-Namen der Filiale ein.
- Da die Unified Firewall der Zentrale in diesem Konfigurationsbeispiel die VPN-Verbindung aufbauen soll, müssen Sie Verbindung aufbauen auswählen.
 1.5 Wechseln Sie in den Reiter Tunnel und hinterlegen folgende Parameter: - Lokale Netzwerke: Geben Sie hier (in CIDR-Notation) die lokalen Netzwerke an, welche von der Gegenstelle erreicht werden sollen. In diesem Beispiel das lokale Netzwerk der Zentrale mit dem Adressbereich 192.168.50.0/23.
- Remote-Netzwerke: Geben Sie hier (in CIDR-Notation) die entfernten Netzwerke an, welche von der Firewall erreicht werden sollen. In diesem Beispiel das lokale Netzwerk der Filiale mit dem Adressbereich
192.168.66.0/24.
1.6 Wechseln Sie in den Reiter Authentifizirung und hinterlegen folgende Parameter: - Authentifizierungstyp: Wählen Sie hier die Option PSK (Preshared Key) aus.
- PSK (Preshared Key): Vergeben Sie einen Preshared Key für diese Verbindung.
- Lokaler Identifier: Vergeben Sie die Lokale Identität.
- Remote Identifier: Vergeben Sie die Entfernte Identität.
Wichtig:
Der Local und Remote Identifier dürfen nicht übereinstimmen!
1.7 Klicken Sie auf das Symbol zum Erstellen eines neuen VPN-Hosts. 1.8 Hinterlegen Sie folgende Parameter: - Name: Vergeben Sie einen aussagekräftigen Namen.
- VPN-Verbindungstyp: Wählen Sie den Typ IPSec.
- IPSec-Verbindung: Wählen Sie im Dropdownmenü bei IPSec die in Schritt 1.4 -1.6 erstellte VPN-Verbindung aus.
1.9 Klicken Sie in dem VPN-Host auf das "Verbindungswerkzeug" und klicken anschließend auf das Netzwerk-Objekt, auf welches das Objekt (die eingerichtete Site-to-Site Verbindung) zugreifen können soll, damit die Firewall-Objekte geöffnet werden. Wiederholen Sie diesen Schritt für jedes weitere Netzwerk, in welches die Filiale Zugriff haben soll. 1.10 Weisen Sie über die "Plus-Zeichen" die erforderlichen Protokolle dem VPN-Host zu. Info:
Eine Unified Firewall verwendet eine Deny-All Strategie. Die Kommunikation muss also explizit erlaubt werden. Info:
Die Firewall-Objekte können Sie auch über Desktop -> Desktop-Verbindungen aufrufen, indem Sie auf das "Bearbeiten-Symbol" klicken. 1.11 Klicken Sie zuletzt in der Firewall auf Aktivieren, damit die Konfigurations-Änderungen umgesetzt werden. 1.12 Die Konfigurationsschritte auf der Unified Firewall in der Zentrale sind damit abgeschlossen.
2. Konfigurationsschritte auf der Unified Firewall in der Filiale: 2.1 Verbinden Sie sich mit der Konfigurationsoberfläche der Unified Firewall und wechseln auf VPN -> IPSec-Einstellungen. 2.2 Aktivieren Sie IPSec. 2.3 Wechseln Sie auf VPN -> IPSec-Verbindungen und klicken auf das "Plus-Symbol", um eine neue IPSec-Verbindung zu erstellen.  2.4 Hinterlegen Sie folgende Parameter: - Name: Vergeben Sie einen aussagekräftigen Namen.
- Sicherheits-Profil: Wählen Sie z.B. das Sicherheitsprofil IKEv2 Suite-B-GCM-256 aus.
- Verbindung: Wählen Sie im Dropdown-Menü die Netzwerk-Verbindung aus, welches für die Internet-Verbindung verwendet wird.
- Remote-Gateway: Tragen Sie die öffentliche IP-Adresse oder den öffentlichen DNS-Namen der Zentrale ein.
2.5 Wechseln Sie in den Reiter Tunnel und hinterlegen folgende Parameter: - Lokale Netzwerke: Geben Sie hier (in CIDR-Notation) die lokalen Netzwerke an, welche von der Gegenstelle erreicht werden sollen. In diesem Beispiel das lokale Netzwerk der Filiale mit dem Adressbereich
192.168.66.0/24. - Remote-Netzwerke: Geben Sie hier (in CIDR-Notation) die entfernten Netzwerke an, welche von der Firewall erreicht werden sollen. In diesem Beispiel das lokale Netzwerk der Zentrale mit dem Adressbereich
192.168.50.0/23.
1.6 Wechseln Sie in den Reiter Authentifizirung und hinterlegen folgende Parameter: - Authentifizierungstyp: Wählen Sie hier die Option PSK (Preshared Key) aus.
- PSK (Preshared Key): Vergeben Sie einen Preshared Key für diese Verbindung.
- Lokaler Identifier: Vergeben Sie die Lokale Identität.
- Remote Identifier: Vergeben Sie die Entfernte Identität.
Wichtig:
Der Local und Remote Identifier dürfen nicht übereinstimmen! 2.7 Klicken Sie auf das Symbol zum Erstellen eines neuen VPN-Hosts. 2.8 Hinterlegen Sie folgende Parameter: - Name: Vergeben Sie einen aussagekräftigen Namen.
- VPN-Verbindungstyp: Wählen Sie den Typ IPSec.
- IPSec-Verbindung: Wählen Sie im Dropdownmenü bei IPSec die in Schritt 2.4 -2.6 erstellte VPN-Verbindung aus.
2.9 Klicken Sie in dem VPN-Host auf das "Verbindungswerkzeug" und klicken anschließend auf das Netzwerk-Objekt, auf welches das Objekt (die eingerichtete Site-to-Site Verbindung) zugreifen können soll, damit die Firewall-Objekte geöffnet werden. Wiederholen Sie diesen Schritt für jedes weitere Netzwerk, in welches die Filiale Zugriff haben soll. 2.10 Weisen Sie über die "Plus-Zeichen" die erforderlichen Protokolle dem VPN-Host zu. Info:
Eine Unified Firewall verwendet eine Deny-All Strategie. Die Kommunikation muss also explizit erlaubt werden. Info:
Die Firewall-Objekte können Sie auch über Desktop -> Desktop-Verbindungen aufrufen, indem Sie auf das "Bearbeiten-Symbol" klicken. 2.11 Klicken Sie zuletzt in der Firewall auf Aktivieren, damit die Konfigurations-Änderungen umgesetzt werden. 2.12 Die Konfigurationsschritte auf der Unified Firewall der Filiale sind damit abgeschlossen. Die VPN-Verbindung zur Zentrale wird nun aufgebaut. |