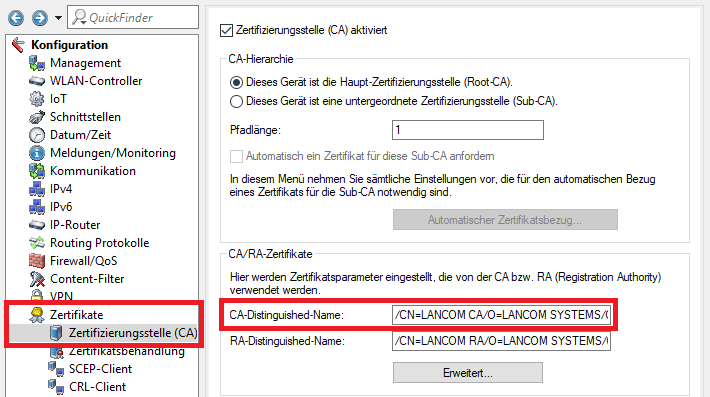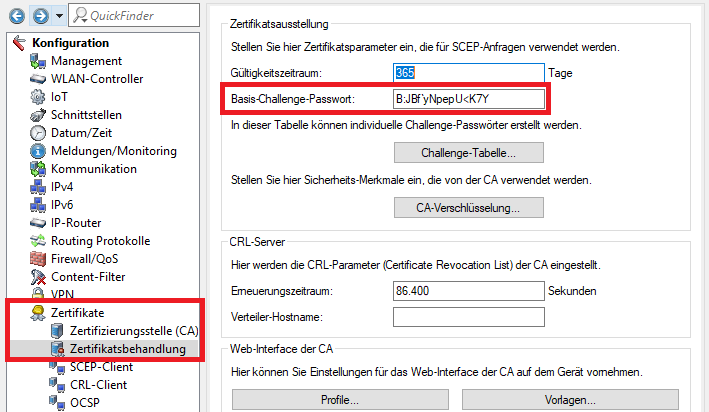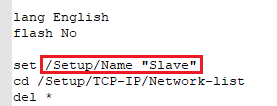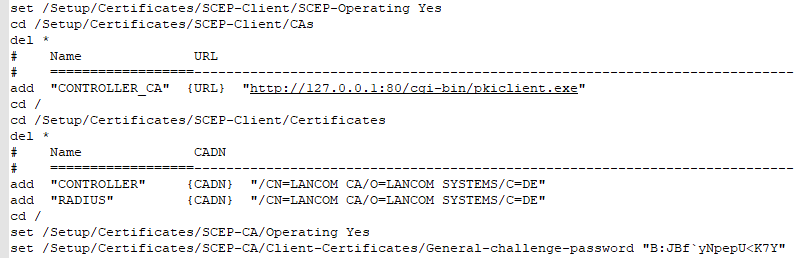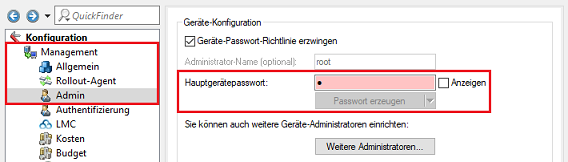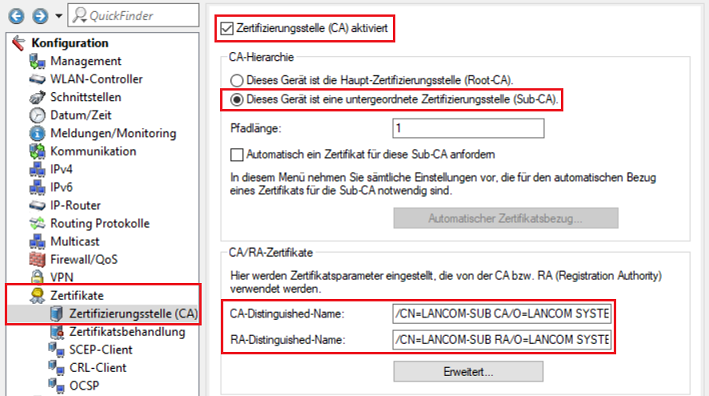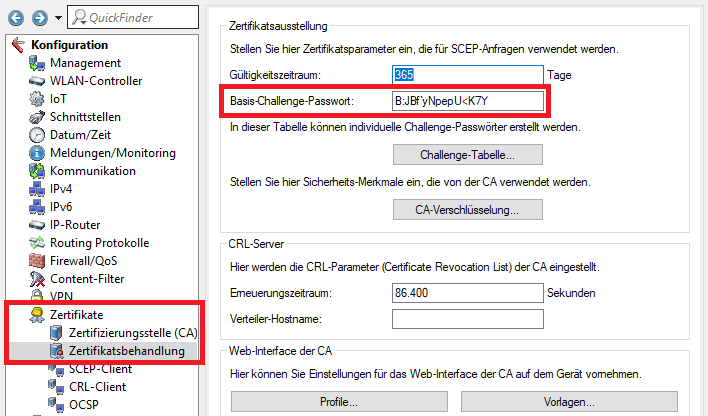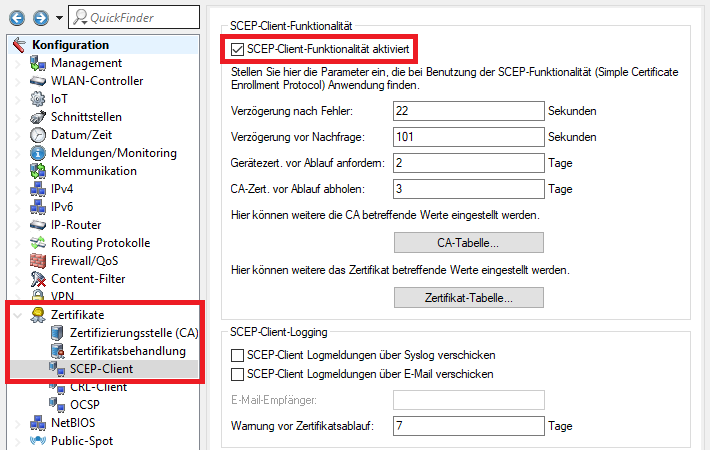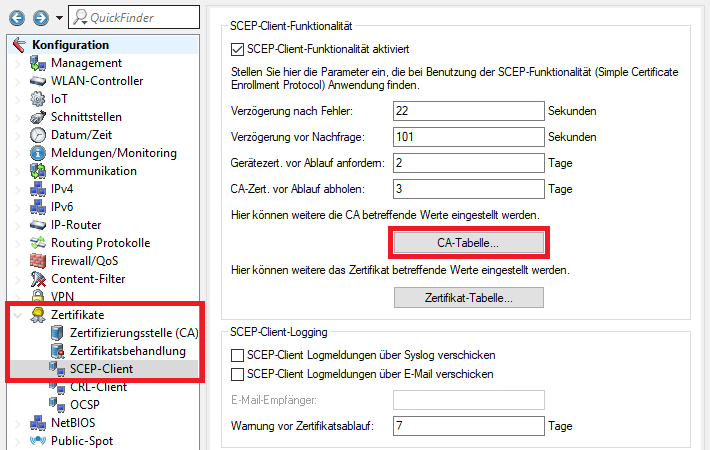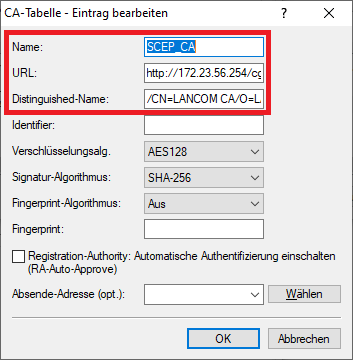Beschreibung:
Ein WLAN-Controller verwaltet Access Points und weist diesen WLAN-Parameter zu, mit denen diese betrieben werden sollen. Fungiert der WLAN-Controller auch als Gateway (etwa bei Betrieb als Public Spot) oder bei Verwendung eines WLC-Tunnels, stellt der WLAN-Controller einen "Single point of failure" dar.
Es ist daher in einem solchen Szenario sinnvoll mindestens einen weiteren WLAN-Controller zwecks Bildung einer Redundanz einzubinden. Es ist dabei möglich eine Lastverteilung zu konfigurieren, sodass sich die Access Points auf die WLAN-Controller verteilen. Weiterhin kann ein WLAN-Controller als Standby fungieren, sodass sich die Access Points im Fehlerfall mit dem zweiten Standby WLAN-Controller verbinden, sobald der erste ausfällt.
Wichtig:
Bei einem Wechsel des WLAN-Controllers werden alle Sessions unterbrochen (bei Funktion als Gateway). Diese müssen dann von den Endgeräten neu aufgebaut werden.
Speziell bei der Verwendung als Public Spot ist zu beachten, dass die Benutzer-Informationen wie bisherige Laufzeit nicht auf weitere WLAN-Controller übertragen werden. Die Laufzeit von Public Spot Benutzern beginnt somit von Neuem.
Voraussetzungen:
- LCOS ab Version 9.0 (download aktuelle Version)
- LANtools ab Version 9.0 (download aktuelle Version)
Szenario:
Vorgehensweise:
1. Konfiguration des ersten WLAN-Controllers (Master):
1.1 Führen Sie die Grundeinrichtung des WLAN-Controllers wie in diesem Knowledge Base Artikel beschrieben durch.
1.2 Konfigurieren Sie anschließend die WLAN-Profile nach Bedarf. Folgend finden Sie zwei Beispiele:
1.3 Wechseln Sie in das Menü Zertifikate → Zertifizierungsstelle (CA) und speichern sich den CA-Distinguished-Name (CADN) zur späteren Verwendung ab.
1.4 Wechseln Sie in das Menü Zertifikate → Zertifikatsbehandlung und speichern sich das Basis-Challenge-Passwort zur späteren Verwendung ab.
1.5 Die Konfiguration des ersten WLAN-Controllers ist damit abgeschlossen.
2. Konfiguration des zweiten WLAN-Controllers (Slave):
Wichtig:
Der zweite WLAN-Controller darf nicht konfiguriert sein und muss sich noch im Werkszustand befinden!
1. Erstellen Sie eine Skript-Sicherung des ersten WLAN-Controllers.
2. Bearbeiten Sie die Skript-Sicherung in einem Texteditor und passen folgende Punkte an:
- Navigieren Sie in den Pfad Setup/Name und passen den Gerätenamen an.
- Navigieren Sie in den Pfad Setup/TCP-IP/Network-list und passen die IP-Adresse des Management-Netzwerks (hier das INTRANET) an.
- Löschen Sie alle Einträge, die zum Pfad Setup/Certificates gehören.
3. Laden Sie die angepasste Skriptsicherung in den zweiten WLAN-Controller hoch.
4. Wechseln Sie in das Menü Management → Admin und hinterlegen ein Hauptgerätepasswort.
Info:
Das Hauptgeräte-Passwort ist nicht in einer Skript-Sicherung enthalten und muss daher im Nachgang manuell gesetzt werden.
5. Wechseln Sie in das Menü Zertifikate → Zertifizierungsstelle (CA) und passen Sie folgende Parameter an:
- Setzen Sie den Haken bei Zertifizierungsstelle (CA) aktiviert
- Wählen Sie den Auswahl-Knopf Dieses Gerät ist eine untergeordnete Zertifizierungsstelle (Sub-CA).
- Setzen Sie den Haken bei Automatisch ein Zertifikat für diese Sub-CA anfordern.
- Passen Sie den Common Name (CN) des CA-Distinguished-Name an (etwa /CN=LANCOM-SUB).
6. Wechseln Sie in das Menü Automatischer Zertifikatsbezug.
7. Passen Sie folgende Parameter an:
- Adresse (URL): Ersetzen Sie in der bereits hinterlegten Adresse die IP-Adresse 127.0.0.1 durch die IP-Adresse des Master WLAN-Controllers (in diesem Beispiel http://172.23.56.254/cgi-bin/pkiclient.exe).
- CADN: Hinterlegen Sie den CADN des Master WLAN-Controllers (siehe Schritt 1.3).
- Challenge-Passwort: Hinterlegen Sie das Basis-Challenge-Passwort des Master WLAN-Controllers (siehe Schritt 1.4).
8. Wechseln Sie in das Menü Zertifikate → Zertifikatsbehandlung und hinterlegen des Basis-Challenge-Passwort des Master WLAN-Controllers (siehe Schritt 1.4).
9. Wechseln Sie in das Menü Zertifikate → SCEP-Client und setzen den Haken bei SCEP-Client-Funktionalität aktiviert.
10. Wechseln Sie in das Menü CA-Tabelle.
11. Passen Sie folgende Parameter an:
12. Wechseln Sie in das Menü Zertifikat-Tabelle.
13. Passen Sie folgende Parameter an: