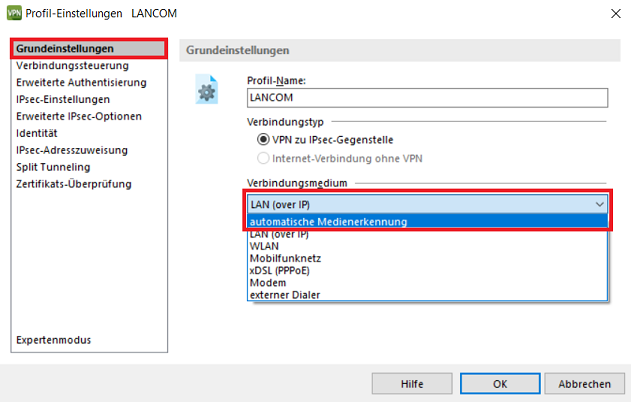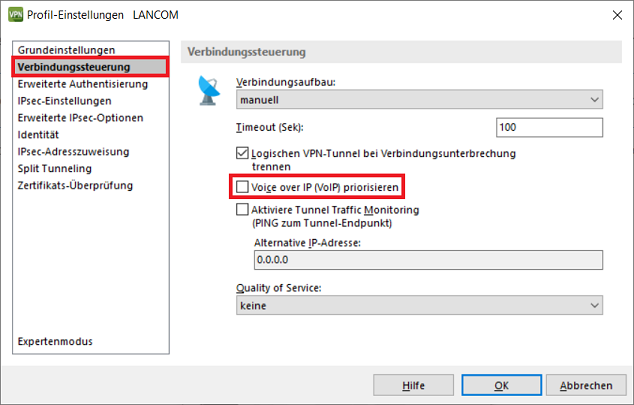Beschreibung:
Es gibt einige mögliche Ursachen, die dazu führen können, dass eine Daten-Übertragung über den VPN-Tunnel des Advanced VPN Client langsam ist.
In diesem Artikel werden die möglichen Ursachen sowie Lösungsmöglichkeiten beschrieben.
Voraussetzungen:
- Advanced VPN Client für Windows ab Version 3.04 RU1 (download aktuelle Version)
- Advanced VPN Client für macOS ab Version 2.05 RU1 (download aktuelle Version)
Vorgehensweise:
Verwendung von IPSec-over-HTTPS:
Da die IPSec Pakete bei Verwendung von IPSec-over-HTTPS zusätzlich in HTTPS gekapselt werden, kommt es zu einem zusätzlichen Overhead und somit zu einer geringeren erreichbaren Performance.
IPSec-over-HTTPS wird automatisch vom vom Advanced VPN Client verwendet, wenn das VPN-Gateway über IPSec nicht erreichbar ist. Dies kann z.B. vorkommen, wenn IPSec durch den Provider geblockt wird oder die VPN-Verbindung aus einem restriktiven Hot-Spot aufgebaut wird, in dem nur HTTP und HTTPS erlaubt sind. In einem solchen Fall muss die geringere Performance in Kauf genommen werden, damit die VPN-Verbindung überhaupt aufgebaut werden kann.
Wird IPSec nicht geblockt, IPSec-over-HTTPS aber trotzdem verwendet, prüfen Sie im Advanced VPN Client Profil im Untermenü Erweiterte IPSec-Optionen, ob UDP Encapsulation aktiviert und der Port auf 444 gesetzt wurde. Hinterlegen Sie in diesem Fall den Port 500 und wechseln auf Standard IPSec. Beachten Sie dazu auch diesen Artikel in unserer Knowledge Base.
Prüfen der Auslastung der Internet-Verbindungen:
Prüfen Sie sowohl die Auslastung der Internet-Verbindung, an dem sich der Advanced VPN Client befindet, als auch die des VPN-Gateways.
Beispiel-Szenario:
Standort A: PC mit Advanced VPN Client, Internet-Verbindung mit 100 MBit Down- und 40 MBit Upload
Standort B: VPN-Gateway, Internet-Verbindung mit 100 MBit Down- und 100 MBit Upload
- Soll von Standort A ein Download einer Datei von Standort B erfolgen, die Internet-Verbindung von Standort B ist im Upload aber bereits zu 80 MBit ausgelastet, kann ein Download von Standort A nur noch mit theoretischen 20 MBit erfolgen.
- Ein Upload einer Datei von Standort A zu Standort B ist auf theoretische 40 MBit beschränkt, selbst wenn Standort B noch genügend Bandbreite im Download frei hat.
Prüfen der verwendeten Netzwerk-Schnittstelle:
Prüfen Sie, mit welcher Netzwerk-Schnittstelle der PC / das Notebook mit dem Advanced VPN Client mit dem Netzwerk verbunden ist. In schwierigen Umgebungen kann es bei Verwendung von WLAN zu Einschränkungen bezüglich der Performance kommen. Verbinden Sie den PC / das Notebook daher nach Möglichkeit per LAN-Kabel mit dem Netzwerk.
Öffnen Sie nach einem Wechsel der Netzwerk-Schnittstelle auf LAN das verwendete Profil im Advanced VPN, wechseln in das Untermenü Grundeinstellungen und wählen als Verbindungsmedium entweder automatische Medienerkennung oder LAN (over IP).
Die Verwendung des Verbindungsmediums automatische Medienerkennung ist empfehlenswert, wenn Sie häufig zwischen verschiedenen Verbindungsmedien wechseln (in der Regel WLAN und LAN).
Geringe Performance bei der Datenübertragung und gleichzeitiger Nutzung von VoIP-Telefonie über den VPN-Tunnel des Advanced VPN Client:
Die Funktion Voice over IP (VoIP) priorisieren im Advanced VPN Client kann dazu führen, dass bei Durchführung eines VoIP-Telefonats und einer gleichzeitigen Daten-Übertragung über den VPN-Tunnel die Datenübertragung stark eingeschränkt wird.
Im aktivierten Zustand bewirkt die Funktion Voice over IP (VoIP) priorisieren, dass VoIP-Pakete priorisiert werden. Alle anderen Protokolle werden auf eine Geschwindigkeit von 64 KBit/Sek. eingeschränkt.
Die Funktion Voice over IP (VoIP) priorisieren wird bei Erstellen eines VPN-Profils über den Setup-Assistenten Einwahl-Zugang bereitstellen (RAS, VPN) für den Advanced VPN Client in LANconfig aktiviert (sowohl mit als auch ohne 1-Click).
Sollten Sie dieses Verhalten in Ihrem Szenario beobachten, empfiehlt LANCOM Systems die Funktion Voice over IP (VoIP) priorisieren zu deaktivieren. Sie finden diese im verwendeten Profil des Advanced VPN Client im Untermenü Verbindungssteuerung.
Prüfen des Austausch-Modus im VPN (IKEv1 bzw. IKEv2):
Bei Verwendung des Austausch-Modus IKEv1 im Agressive Mode kann es bei der Übertragung von UDP-Paketen über die VPN-Verbindung zu Paketverlust kommen. Dadurch kann es zu einer langsameren Übertragungsrate kommen. Teilweise funktionieren Applikationen aber auch nicht mehr korrekt (etwa VoIP-Telefonie).
Da dieses Verhalten bei Verwendung des Austausch-Modus IKEv2 nicht auftritt, empfiehlt LANCOM Systems die betroffenen VPN-Zugänge zu löschen und neue Zugänge mit IKEv2 anzulegen. Gehen Sie dazu wie folgt vor:
1. Löschen der VPN-Verbindung:
1.1 Führen Sie in LANconfig den Setup-Assistenten Gegenstelle oder Zugang löschen aus.
1.2 Wählen Sie im Dropdownmenü die betroffene VPN-Gegenstelle aus.
1.3 Stellen Sie sicher, dass nur Einträge gelöscht werden, die zu der jeweiligen VPN-Verbindung gehören. Dies können Sie daran erkennen, dass der Name der VPN-Verbindung in der Bezeichnung enthalten ist (in diesem Beispiel CLIENT_0001).
Löschen Sie auf keinen Fall generische VPN-Regeln wie z.B. die Regel GENERIC-RAS-ACCESS-FOR-WIZ. Wenn diese auch von anderen VPN-Verbindungen verwendet werden, sind diese ansonsten nicht mehr funktionsfähig!
1.4 Klicken Sie auf Fertig stellen, um die VPN-Verbindung aus der Konfiguration zu löschen.
2. Einrichten der neuen VPN-Verbindung:
- Einrichtung einer IKEv2-VPN-Verbindung mit dem Advanced VPN Client über den Setup-Assistenten
- Manuelle Einrichtung einer IKEv2 Client-to-Site VPN-Verbindung mit dem Advanced VPN Client