Description: This document describes how to use a LANCOM WLAN controller with the One Click Backup feature to backup existing certificates and then transfer them to another LANCOM WLAN controller. This can be useful, if for example, an existing WLAN Controller is to be replaced by a new one.Requirements:
Procedure:1) Steps to carry out on the source device:1.1) Creating the One Click Backup: On the LANCOM WLAN controller containing the certificates, you first perform a backup to the CA (certification authority). The backup is stored on the WLAN controller. - Open a CLI session via SSH on the WLAN controller and run following command:
do /Setup/Certificates/SCEP-CA/CA-certificates/Create-PKCS12-Backup-Files <password>
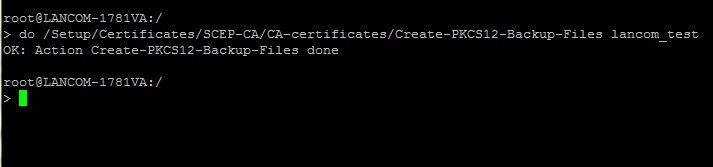
You then enter the command ls /Status/File-System/Contents. This allows you to check whether the backup files were successfully created. The following files should appear in the list: - scep_ca_backup
- scep_ra_backup

1.2) Exporting the "One Click Backup": 1.2.1) Exporting the "One Click Backup" via LANconfig: 1.2.1.1) Mark the WLAN Controller in LANconfig, perform a rightclick, and in the context menu select Configuration Management → Save Certificate as File. 1.2.1.2 Wählen Sie einen Speicherort aus, passen bei Bedarf den Dateinamen an und wählen als Zertifikattyp die Option SCEP-CA - One Click Backup aus. Klicken Sie anschließend auf Speichern.
1.2.2) Exporting the "One Click Backup" via WEBconfig: Open the configuration of the WLAN Controller in a web browser, go to the menu (Extras) → File Management → Download Certificate or File and select the option SCEP CA - One click Backup as File Type. Click Start Download afterwards and save the backup to the desired folder.
2) Steps to carry out on the target device: The new WLAN Controller has to be in factory state! If the device was already configured or the backup of the old WLAN Controller was uploaded, the device has to be reset to factory state. 2.1) Hochladen des "One Click Backup" per LANconfig: 2.1.1) Mark the WLAN Controller in LANconfig, perform a rightclick, and in the context menu select Configuration Management → Upload Certificate or File. 2.1.2 Wählen Sie das gespeicherte SCEP-CA - One Click Backup aus, wählen bei Zertifikattyp die Option SCEP-CA - One Click Backup aus und geben das Zert.-Passwort ein (siehe Schritt 1.1). Klicken Sie anschließend auf Öffnen, um das Backup in das Gerät zu laden
2.2 Hochladen des "One Click Backup" per WEBconfig: Open the configuration of the WLAN Controller in a web browser, go to the menu (Extras) → File Management → Upload Certificate or File, select the option SCEP CA - One click Backup as File Type. Click Start Download afterwards and save the backup to the desired folder. Öffnen Sie die Konfiguration des WLAN-Controllers im Browser, wechseln in das Menü (Extras) → LCOS-Menübaum → Dateimanagement → Zertifikat oder Datei hochladen, wählen als Dateityp die Option SCEP-CA - One Click Backup, wählen das Backup über die Option Datei auswählen aus und geben bei Passphrase das Zertifikat-Passwort ein (siehe Schritt 1.1). Klicken Sie anschließend auf Upload starten. 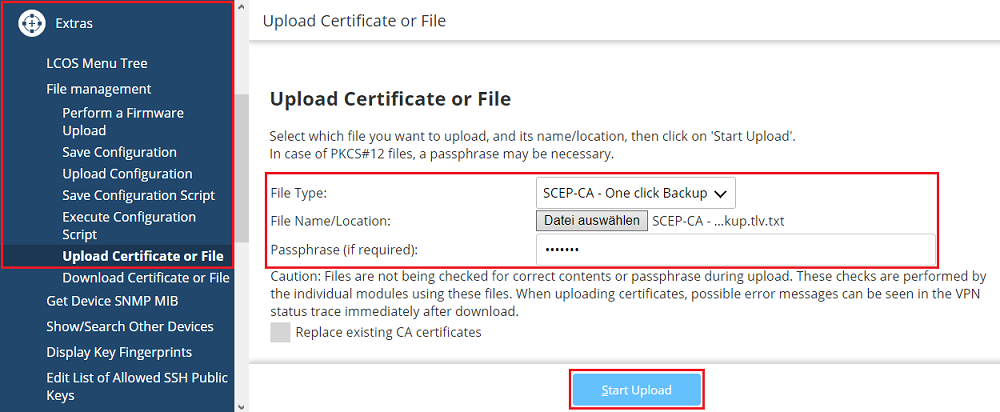
2.3 Reinitialisieren des SCEP-Client: 2.3.1 Reinitialisieren des SCEP-Client per Konsole: Verbinden Sie sich per Konsole mit dem WLAN-Controller und geben den folgenden Befehl ein: do /Setup/Certificates/SCEP-Client/Reinit
2.3.2 Reinitialisieren des SCEP-Client per WEBconfig: Wechseln Sie in WEBconfig in das Menü (Extras) → LCOS-Menübaum → Setup → Zertifikate → SCEP-Client → Reinit und klicken auf Ausführen. |