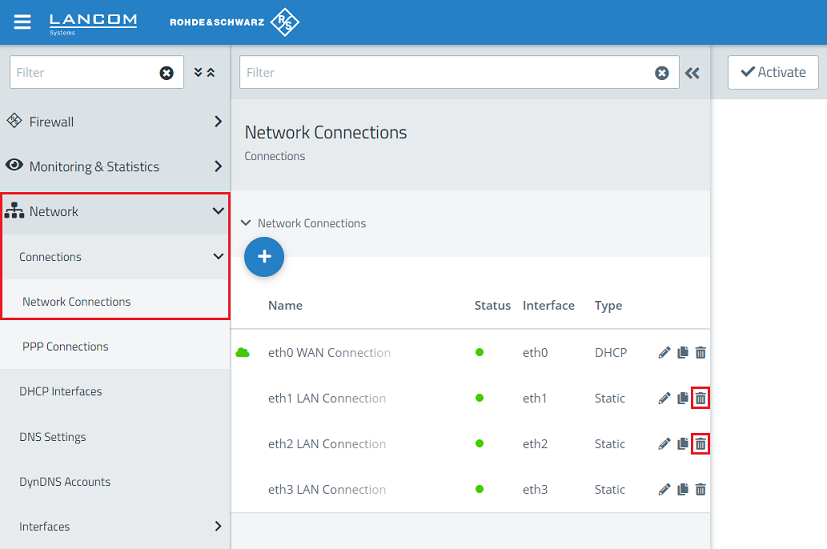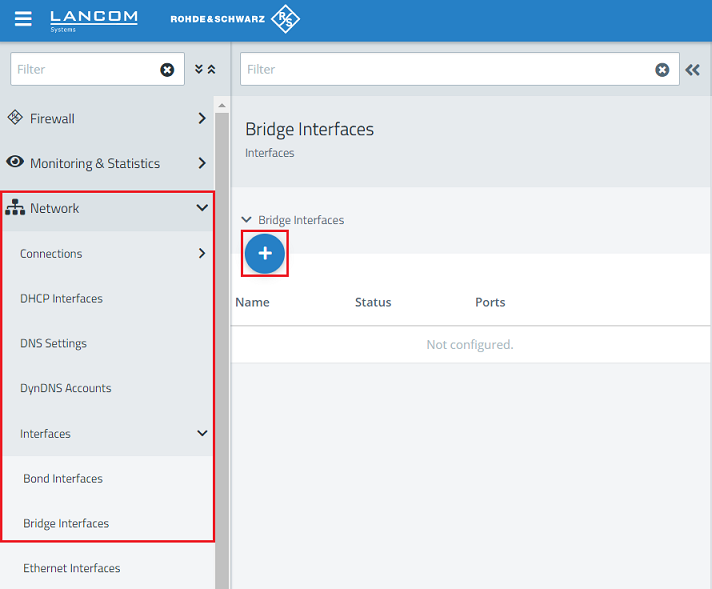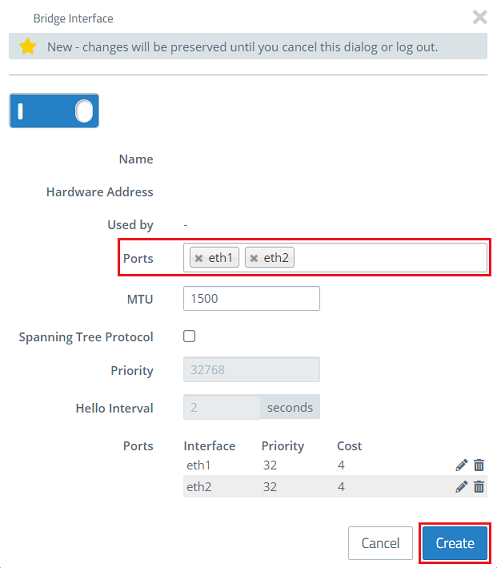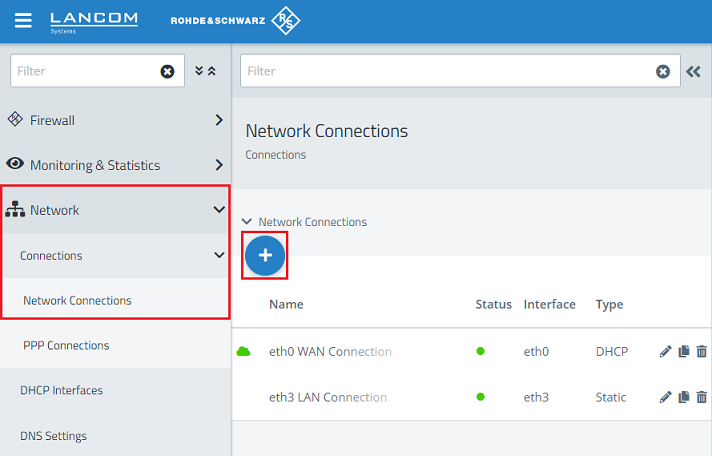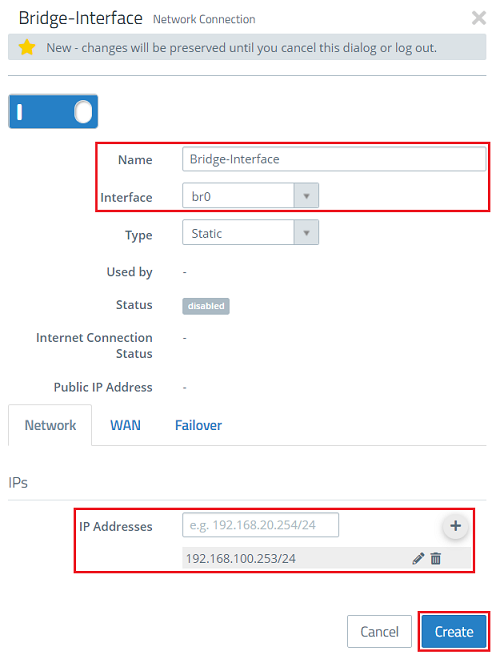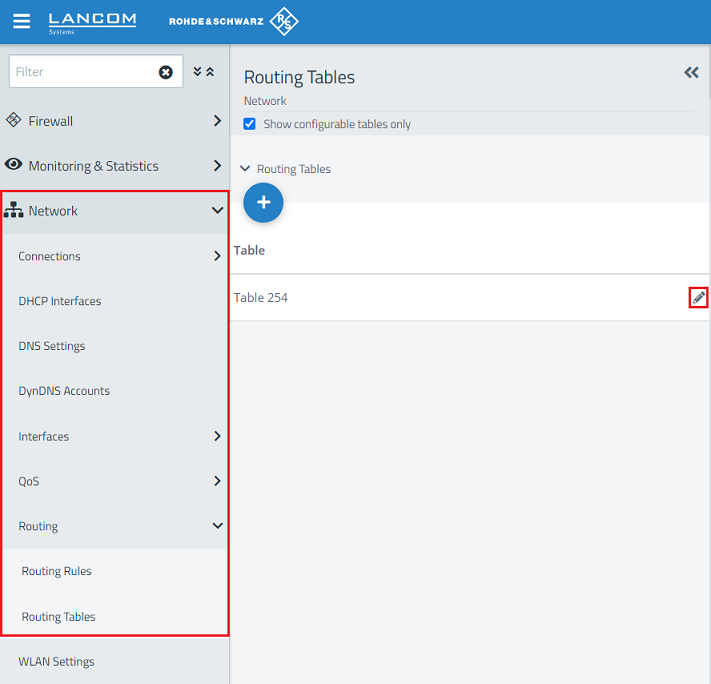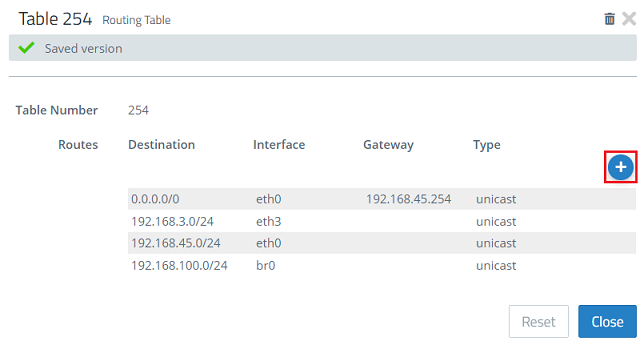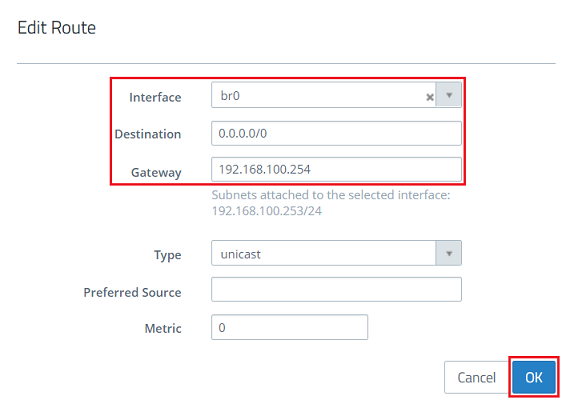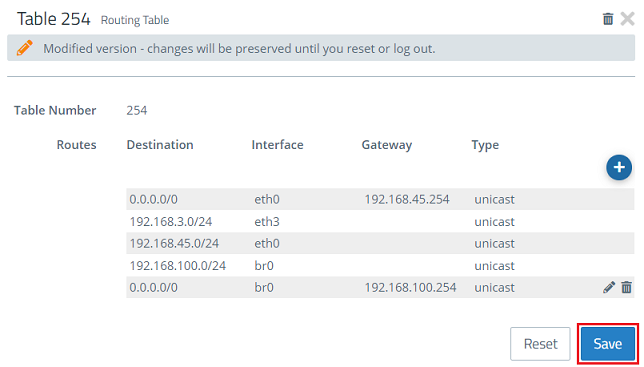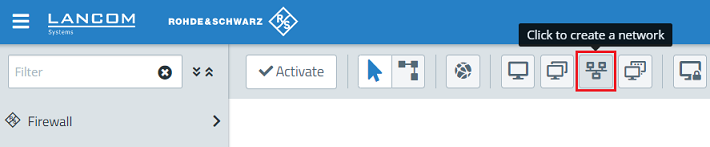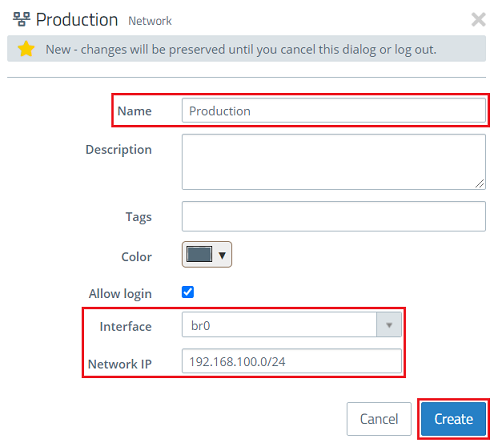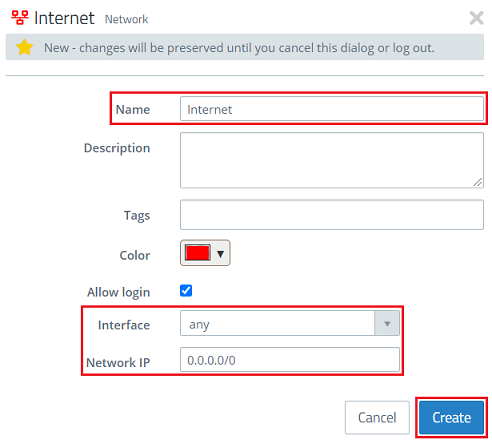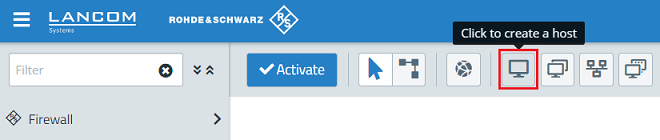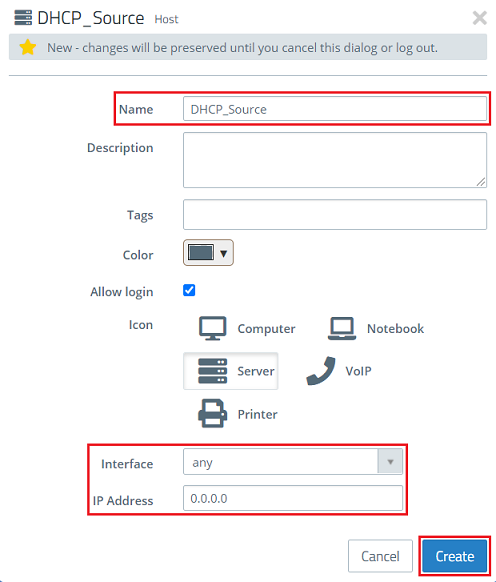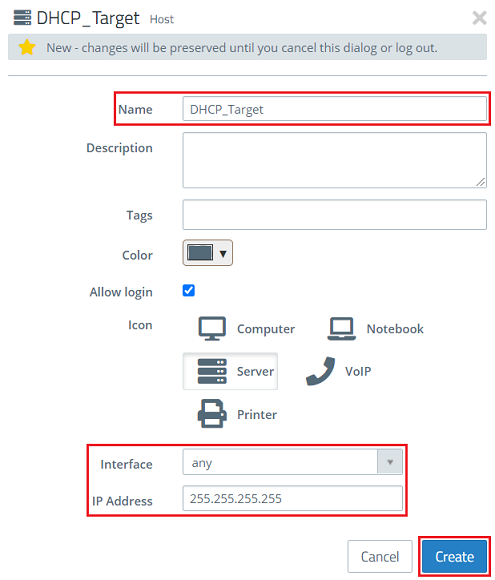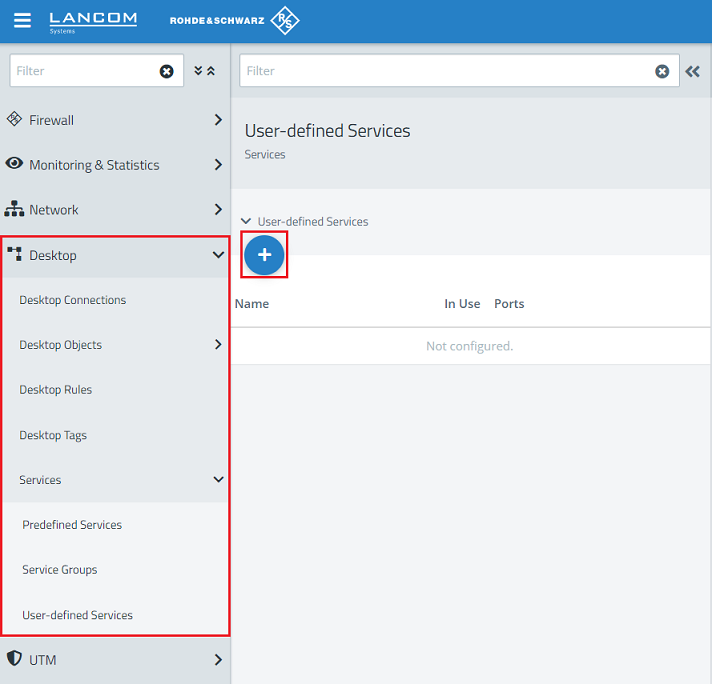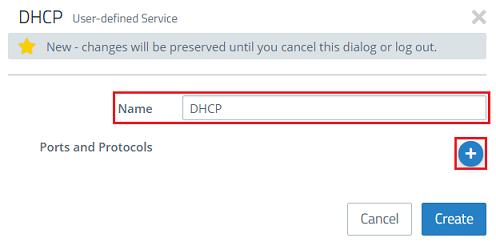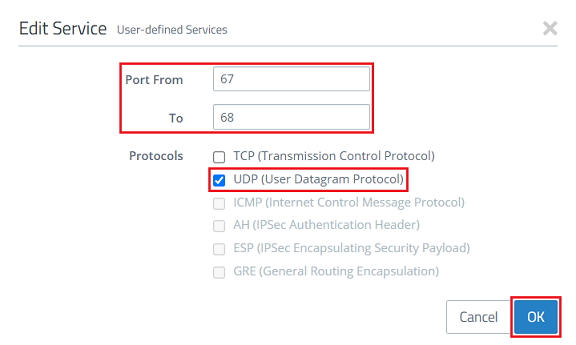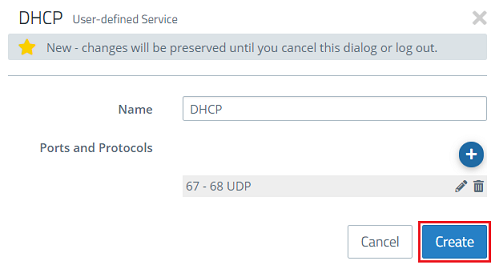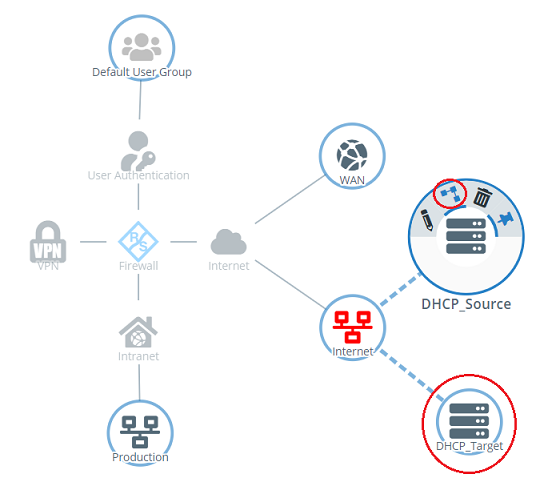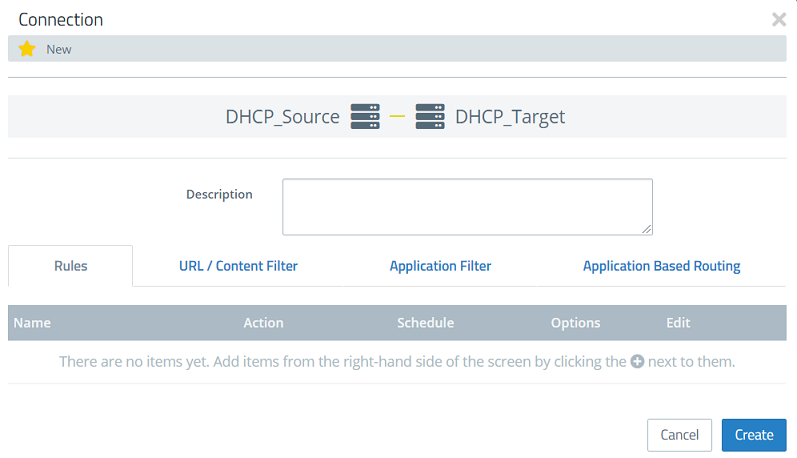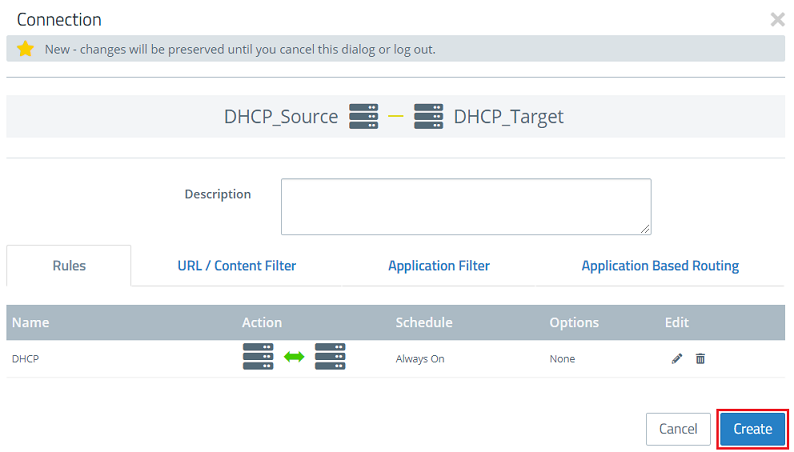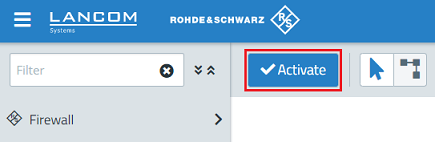Description:
In stark heterogenen Umgebungen mit Netzwerk-Geräten unterschiedlicher Hersteller kann es herausfordernd sein, eine LANCOM R&S®Unified Firewall mit UTM-Funktionen in einem vorhandenen Netzwerk einzubinden. Die einfachste Lösung ist der Einsatz des transparenten Bridge Mode. Dadurch können alle Features der vorhandenen Netzwerk-Geräte weiterverwendet werden (etwa bestehende VPN-Verbindungen).
In diesem Artikel wird beschrieben, wie die UTM-Funktionen einer LANCOM R&S®Unified Firewall in heterogenen Netzwerk-Umgebungen mittels transparentem Bridge Mode verwendet werden können.
In diesem Szenario können alle UTM-Funktionen verwendet werden.
Requirements:
- LANCOM R&S®Unified Firewall mit LCOS FX ab Version 10.4
- Basic oder Full License (Full License erforderlich für UTM-Funktionen)
- Bereits eingerichtetes und funktionsfähiges Netzwerk-Szenario
- Die Unified Firewall muss sich im Werkszustand befinden
- Web-Browser zur Konfiguration der Unified Firewall.
Es werden folgende Browser unterstützt:- Google Chrome
- Chromium
- Mozilla Firefox
Scenario:
- Auf dem Router ist das IP-Netzwerk 192.168.100.0/24 mit der IP-Adresse 192.168.100.254 eingerichtet.
- Der Router fungiert als Standard-Gateway und stellt auch den DHCP- und DNS-Server zur Verfügung.
- Auf der Unified Firewall werden die Interfaces eth1 und eth2 in der der Bridge br0 zusammengefasst und dieser die IP-Adresse 192.168.100.253 zugewiesen.
Procedure:
1. Konfiguration des transparenten Bridge Mode auf der Unified Firewall:
1.1 Verbinden Sie sich per Web-Browser mit der Unified Firewall, wechseln in das Menü Network → Connections → Network Connections und löschen zwei nicht verwendete Verbindungen über die "Mülltonnen-Symbole", damit zwei Ethernet-Ports für die Bridge zur Verfügung stehen (in diesem Beispiel die Interfaces eth1 und eth2).
1.2 Wechseln Sie in das Menü Network → Interfaces → Bridge Interfaces und klicken auf das "Plus-Zeichen", um ein neues Interface zu erstellen.
1.3 Tragen Sie die in Schritt 1.1 gelöschten Ports ein (in diesem Beispiel eth1 und eth2) und klicken auf Create.
1.4 Wechseln Sie in das Menü Network → Connections → Network Connections und klicken auf das "Plus-Zeichen", um ein neues Interface zu erstellen.
1.5 Passen Sie die folgenden Paramater an und klicken auf Create:
- Name: Vergeben Sie einen aussagekräftigen Namen (in diesem Beispiel Bridge-Interface).
- Interface: Wählen Sie das in Schritt 1.3 erstellte Bridge-Interface aus (in diesem Beispiel br0).
- IP Addresses: Tragen Sie eine freie IP-Adresse im CIDR-Format aus dem Netzwerk ein, in das die Unified Firewall eingebunden werden soll (in diesem Beispiel 192.168.100.253/24).
Im Reiter WAN darf anschließend kein Standard-Gateway hinterlegt werden!
1.6 Wechseln Sie in das Menü Network → Routing → Routing Tables und klicken bei der bereits vorhandenen Table 254 auf das "Stift-Symbol", um die Einstellungen zu bearbeiten.
1.7 Klicken Sie auf das "Plus-Zeichen", um einen weiteren Routing-Eintrag zu erstellen.
1.8 Passen Sie die folgenden Parameter an und klicken auf OK:
- Interface: Wählen Sie im Dropdownmenü das in Schritt 1.3 erstellte Bridge-Interface aus (in diesem Beispiel br0).
- Destination: Tragen sie die Adresse 0.0.0.0/0 ein. Dadurch werden Pakete für beliebige Ziele über diese Route geleitet (Default-Route).
- Gateway: Tragen Sie die IP-Adresse des Standard-Gateways in dem vorhandenen Netzwerk ein.
1.9 Klicken Sie auf Save.
1.10 Klicken Sie auf das Symbol zum create a new network, um ein Objekt für das lokale Netzwerk anzulegen.
1.11 Passen Sie die folgenden Parameter an und klicken auf Create:
- Name: Vergeben Sie einen aussagekräftigen Namen (in diesem Beispiel Produktion).
- Interface: Wählen Sie das in Schritt 1.3 erstellte Bridge-Interface aus (in diesem Beispiel br0).
- Network IP: Tragen Sie die Netz-Adresse des vorhandenen Netzwerks im CIDR-Format ein (in diesem Beispiel 192.168.100.0/24).
1.12 Klicken Sie erneut auf das Symbol zum create a new network, um ein Objekt für die Internet-Verbindung anzulegen.
1.13 Passen Sie die folgenden Parameter an und klicken auf Create:
- Name: Vergeben Sie einen aussagekräftigen Namen (in diesem Beispiel Internet).
- Interface: Wählen Sie die Schnittstelle any aus.
- Network IP: Tragen Sie die Adresse 0.0.0.0/0 ein. Diese steht für beliebige Ziele.
2. Erlauben der DHCP-Kommunikation:
Damit die DHCP-Kommunikation zwischen den Endgeräten und dem DHCP-Server auf dem Router möglich ist, muss eine entsprechende Firewall-Regel erstellt werden.
Wird ein DHCP-Server "hinter" der Unified Firewall verwendet, durchlaufen die DHCP-Pakete die Unified Firewall nicht. In diesem Fall müssen die folgenden Konfigurations-Schritte nicht umgesetzt werden.
2.1 Klicken Sie auf das Symbol zum create a host, um ein Objekt für die DHCP-Quelle anzulegen.
2.2 Passen Sie die folgenden Parameter an und klicken auf Create:
- Name: Vergeben Sie einen aussagekräftigen Namen (in diesem Beispiel DHCP_Source).
- Interface: Wählen Sie das Interface any aus.
- IP Address: Tragen Sie die IP-Adresse 0.0.0.0 ein. Eine DHCP-Anfrage wird immer mit dieser Quell-Adresse durchgeführt.
2.3 Klicken Sie erneut auf das Symbol zum create a host, um ein Objekt für das DHCP-Ziel anzulegen.
2.4 Passen Sie die folgenden Parameter an und klicken auf Create:
- Name: Vergeben Sie einen aussagekräftigen Namen (in diesem Beispiel DHCP_Target).
- Interface: Wählen Sie das Interface any aus.
- IP Address: Tragen Sie die IP-Adresse 255.255.255.255 ein. Eine DHCP-Anfrage wird immer mit dieser Ziel-Adresse durchgeführt. Es handelt sich dabei um eine Broadcast-Adresse.
2.5 Wechseln Sie in das Menü Desktop → Services → User-defined Services und klicken auf das "Plus-Zeichen", um einen benutzerdefinierten Dienst zu erstellen.
2.6 Vergeben Sie einen aussagekräftigen Namen und klicken auf das "Plus-Zeichen", um Ports and Protocols hinzuzufügen.
2.7 Tragen Sie die Ports von 67 bis 68 ein und wählen das Protocol UDP aus. Klicken Sie anschließend auf OK.
2.8 Klicken Sie auf Create.
2.9 Klicken Sie auf dem Desktop auf das in Schritt 2.2 erstellte Objekt für die DHCP-Quelle (DHCP_Source), wählen das Verbindungswerkzeug aus und klicken auf das in Schritt 2.4 erstellte Objekt für das DHCP-Ziel (DHCP_Target).
2.10 Fügen Sie den in Schritt 2.6 - 2.8 erstellten benutzerdefinierten Dienst für DHCP über einen Klick auf das "Plus-Zeichen" hinzu.
2.11 Klicken Sie auf Create, um die Firewall-Regel anzulegen.
2.12 Die Konfiguration der transparenten Bridge ist damit abgeschlossen. Klicken Sie auf Activate, damit die vorgenommenen Änderungen umgesetzt werden.
3. Konfiguration von UTM-Funktionen:
Anschließend können die UTM-Funktionen eingerichtet werden:
- LANCOM R&S®Unified Firewall: Konfiguration des HTTP(S)-Proxy zur Nutzung von UTM-Funktionen
- LANCOM R&S®Unified Firewall: Konfiguration des Mail-Proxy zur Nutzung von E-Mail Sicherheit
- LANCOM R&S®Unified Firewall: Konfiguration des Paket-Filters
- LANCOM R&S®Unified Firewall: Konfiguration des Application-Filter
- LANCOM R&S®Unified Firewall: Konfiguration der Antivirus-Funktion
- LANCOM R&S®Unified Firewall: Konfiguration des URL-/Content-Filter