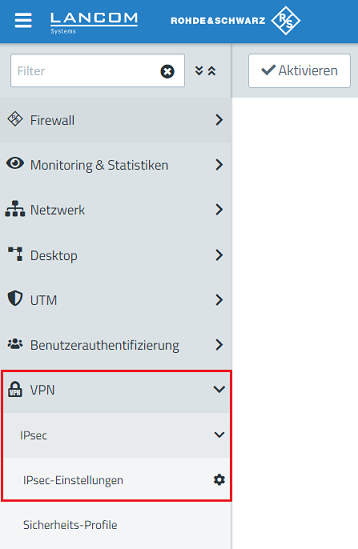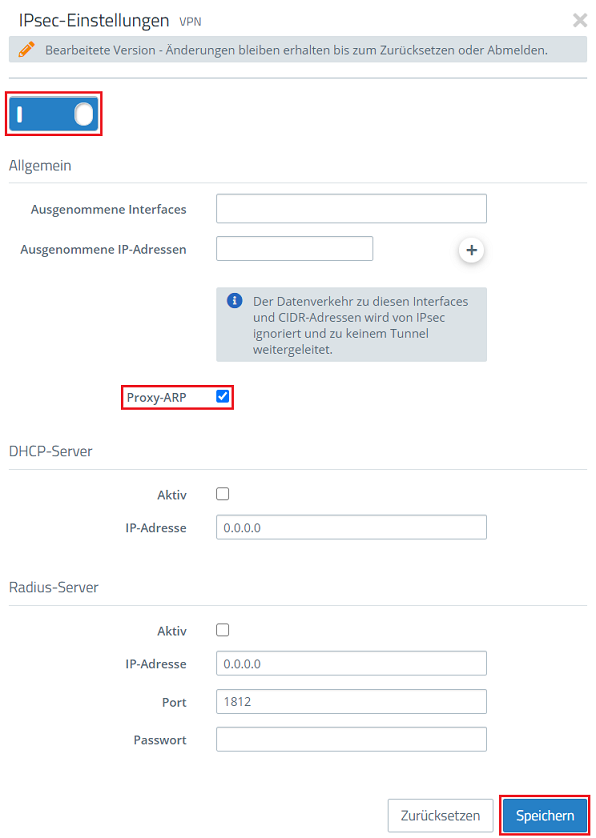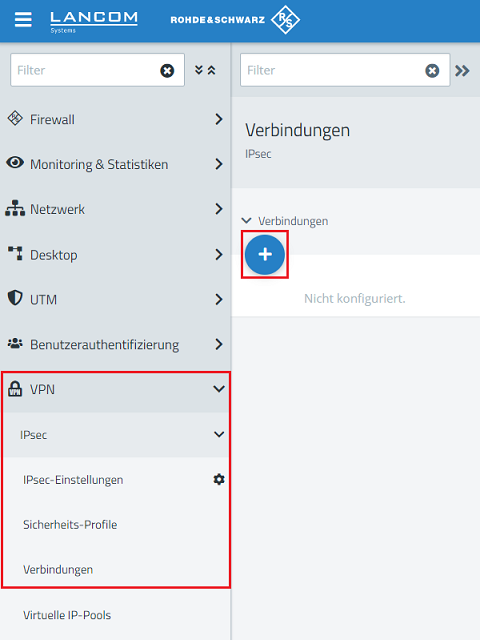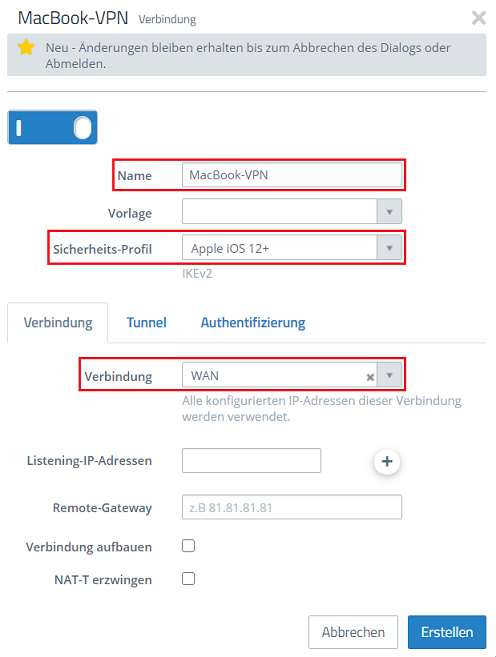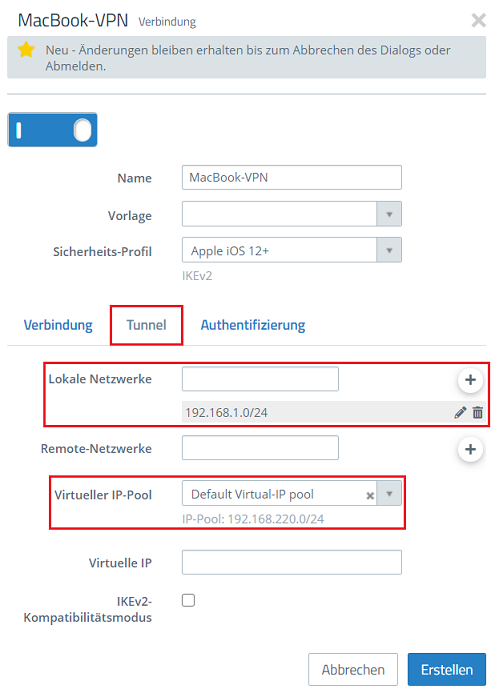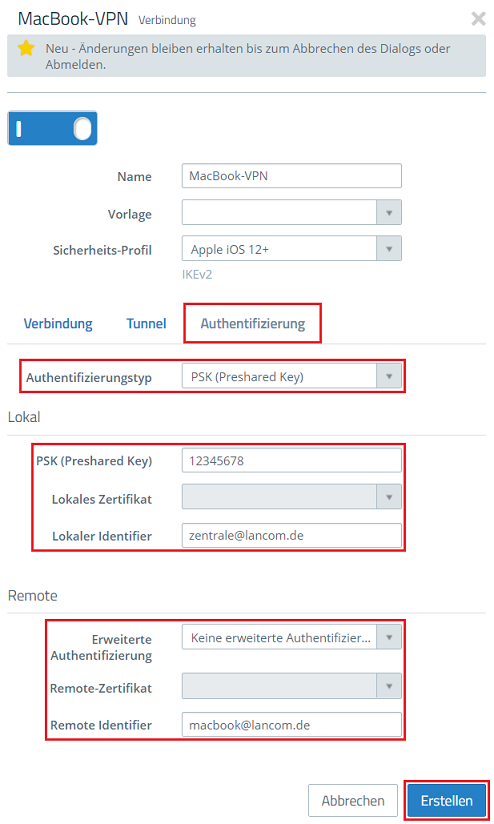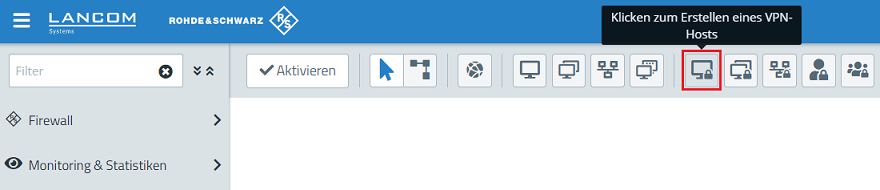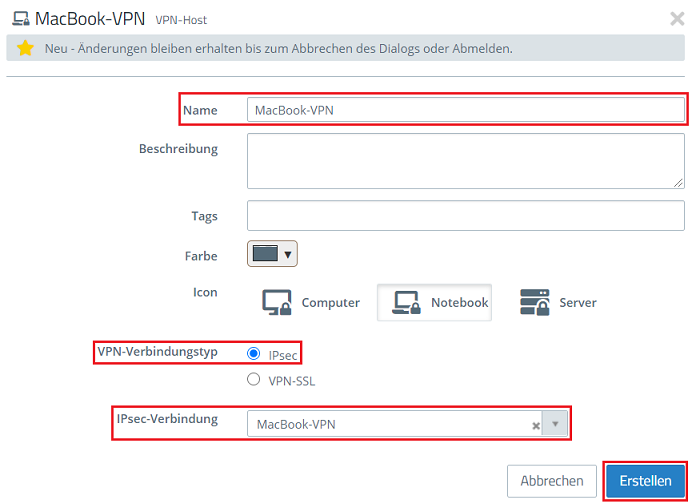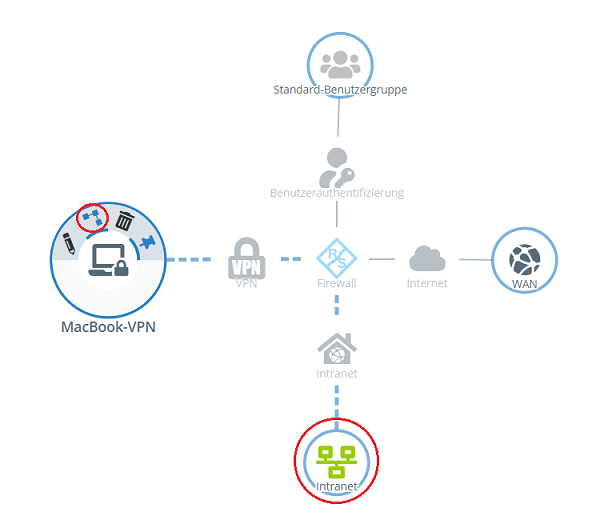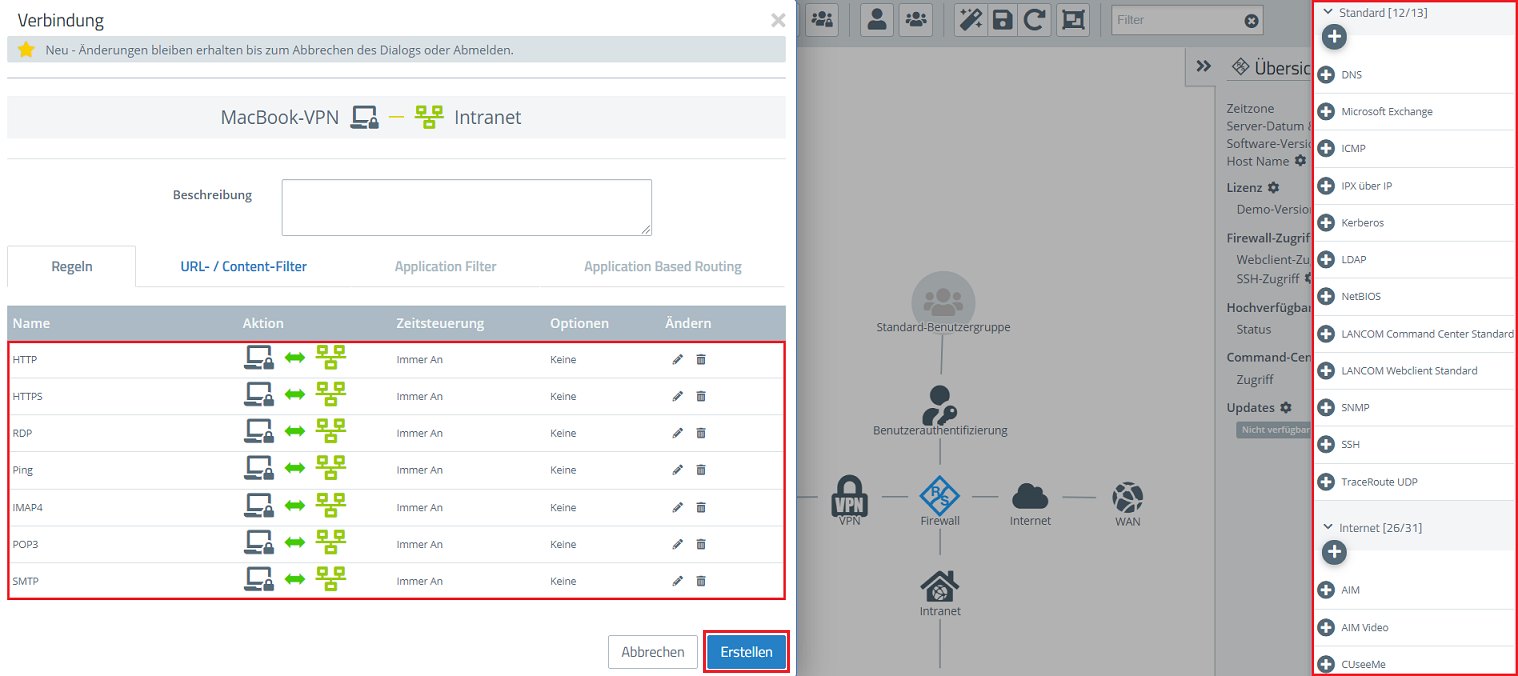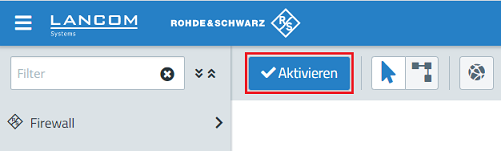Beschreibung:
In diesem Dokument ist beschrieben, wie eine IKEv2-Verbindung mit einem Mac/MacBook unter macOS zu einer LANCOM R&S®Unified Firewall eingerichtet werden kann.
Voraussetzungen:
- LANCOM R&S®Unified Firewall mit LCOS FX ab Version 10.4
- Bereits eingerichtete und funktionsfähige Internet-Verbindung auf der Unified Firewall
- Apple MacBook oder Mac mit macOS ab Version 10.12 Sierra
- Web-Browser zur Konfiguration der Unified Firewall.
Es werden folgende Browser unterstützt:- Google Chrome
- Chromium
- Mozilla Firefox
Szenario:
Vorgehensweise:
Die Einrichtung ist bei Szenario 1 und 2 grundsätzlich gleich. Bei Szenario 2 muss zusätzlich ein Port- und Protokollforwarding auf dem vorgeschalteten Router eingerichtet werden (siehe Abschnitt 3).
1. Konfigurationsschritte auf der Unified Firewall:
1.1 Verbinden Sie sich mit der Konfigurationsoberfläche der Unified Firewall und wechseln auf VPN → IPSec-Einstellungen.
1.2 Aktivieren Sie IPSec und die Option Proxy-ARP und klicken anschließend auf Speichern.
Mit aktivem Proxy-ARP antwortet die Unified Firewall auf ARP-Anfragen aus lokalen Netzwerken auf eine virtuelle IP-Adresse eines VPN-Clients mit der eigenen MAC-Adresse. Dadurch können VPN-Clients so eingebunden werden, als würden sich diese im lokalen Netzwerk befinden.
1.3 Wechseln Sie auf VPN → IPSec-Verbindungen und klicken auf das "Plus-Symbol", um eine neue IPSec-Verbindung zu erstellen.
1.4 Passen Sie die folgenden Parameter an:
- Name: Vergeben Sie einen aussagekräftigen Namen.
- Sicherheits-Profil: Wählen Sie hier das vorgefertigte Profil Apple iOS 12+ aus.
- Verbindung: Wählen Sie Ihre konfigurierte Internet-Verbindung aus.
Wenn Sie eine eigene Vorlage oder ein eigenes Sicherheits-Profil erstellt haben, können Sie diese hier ebenfalls verwenden.
1.5 Wechseln Sie in den Reiter Tunnel und passen folgende Parameter an:
- Lokale Netzwerke: Geben Sie die lokalen Netzwerke in CIDR-Notation an, welche vom VPN-Client erreicht werden sollen (in diesem Beispiel das lokale Netzwerk der Zentrale mit dem Adressbereich 192.168.1.0/24).
- Virtueller IP-Pool: Wählen Sie die Option Default Virtual-IP pool aus. Virtuelle IP-Pools können verwendet werden, um verbundenen VPN-Clients IP-Adressen-Konfigurationen zu senden.
1.6 Wechseln Sie in den Reiter Authentifizierung, passen die folgenden Parameter an und klicken auf Erstellen:
- Authentifizierungstyp: Wählen Sie die Option PSK (Preshared Key) aus.
- PSK (Preshared Key): Vergeben Sie einen Preshared Key für diese Verbindung.
- Lokaler Identifier: Vergeben Sie die Lokale Identität als FQUN ein (in diesem Beispiel zentrale@lancom.de).
- Remote Identifier: Vergeben Sie die Entfernte Identität als FQUN ein (in diesem Beispiel macbook@lancom.de).
Der Local und Remote Identifier dürfen nicht übereinstimmen!
1.7 Klicken Sie auf das Symbol zum Erstellen eines neuen VPN-Hosts.
1.8 Passen Sie die folgenden Parameter an und klicken auf Erstellen:
- Name: Vergeben Sie einen aussagekräftigen Namen.
- VPN-Verbindungstyp: Wählen Sie den Typ IPsec.
- IPsec-Verbindung: Wählen Sie im Dropdownmenü die in Schritt 1.4 -1.6 erstellte VPN-Verbindung aus.
1.9 Klicken Sie auf dem Desktop auf den VPN-Host, wählen das "Verbindungswerkzeug" aus und klicken anschließend auf das Netzwerk-Objekt, auf welches der Mac / das MacBook zugreifen können soll, damit die Firewall-Objekte geöffnet werden.
1.10 Weisen Sie über die "Plus-Zeichen" die erforderlichen Protokolle dem VPN-Host zu.
Eine Unified Firewall verwendet eine Deny-All Strategie. Die Kommunikation muss also explizit erlaubt werden.
1.11 Klicken Sie zuletzt in der Firewall auf Aktivieren, damit die Konfigurations-Änderungen umgesetzt werden.
1.12 Die Konfigurationsschritte auf der Unified Firewall sind damit abgeschlossen.
2. Manuelle Einrichtung der VPN-Verbindung auf dem Mac/MacBook:
3. Einrichtung eines Port- und Protokoll-Forwarding auf einem LANCOM Router (nur Szenario 2):
Für IPSec werden die UDP-Ports 500 und 4500 sowie das Protokoll ESP benötigt. Diese müssen auf die Unified Firewall weitergeleitet werden.
Werden die UDP-Ports 500 und 4500 weitergeleitet, wird das Protokoll ESP automatisch mit weitergeleitet.
Sollte ein Router eines anderen Herstellers verwendet werden, erfragen Sie die Vorgehensweise bei dem jeweiligen Hersteller.
Werden die UDP-Ports 500 und 4500 sowie das Protokoll ESP auf die Unified Firewall weitergeleitet, kann eine IPSec-Verbindung auf dem LANCOM Router nur noch verwendet werden, wenn diese in HTTPS gekapselt wird (IPSec-over-HTTPS). Ansonsten kann keine IPSec-Verbindung mehr aufgebaut werden!
3.1 Öffnen Sie die Konfiguration des Routers in LANconfig und wechseln in das Menü IP-Router → Maskierung → Port-Forwarding-Tabelle.
3.2 Hinterlegen Sie folgende Parameter:
- Anfangs-Port: Hinterlegen Sie den Port 500.
- End-Port: Hinterlegen Sie den Port 500.
- Intranet-Adresse: Hinterlegen Sie die IP-Adresse der Unified-Firewall im Transfernetz zwischen Unified Firewall und LANCOM Router.
- Protokoll: Wählen Sie im Dropdown-Menü UDP aus.
3.3 Erstellen Sie einen weiteren Eintrag und hinterlegen den UDP-Port 4500.
3.4 Schreiben Sie die Konfiguration in den Router zurück.