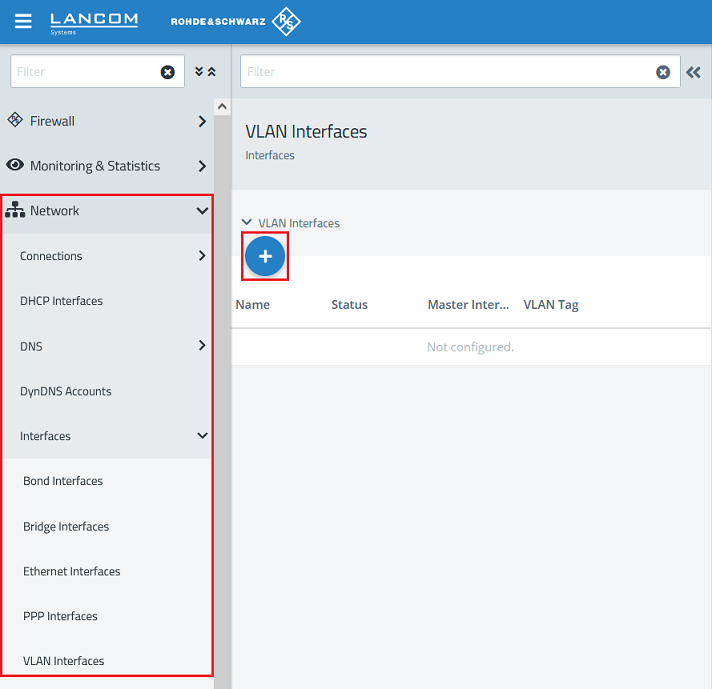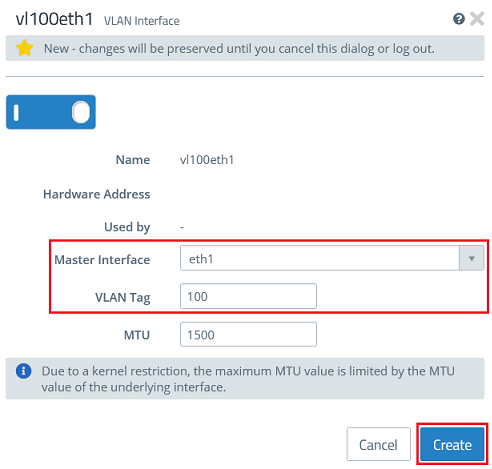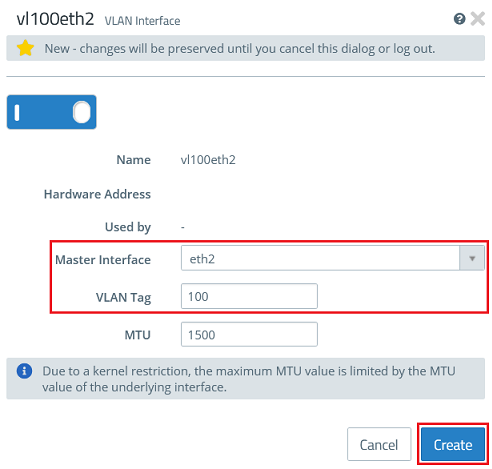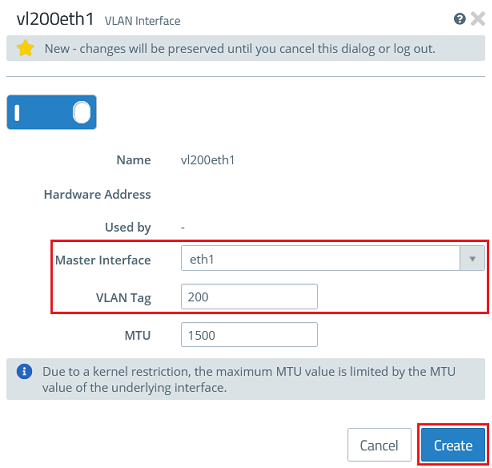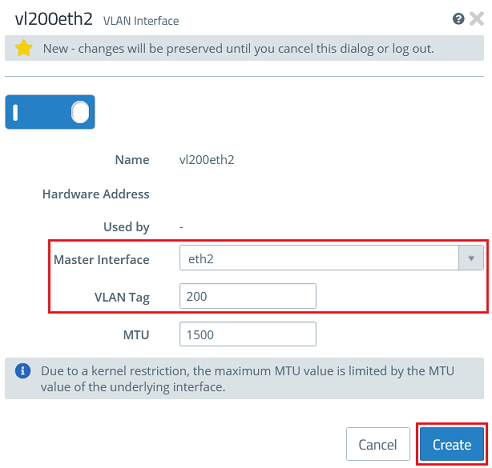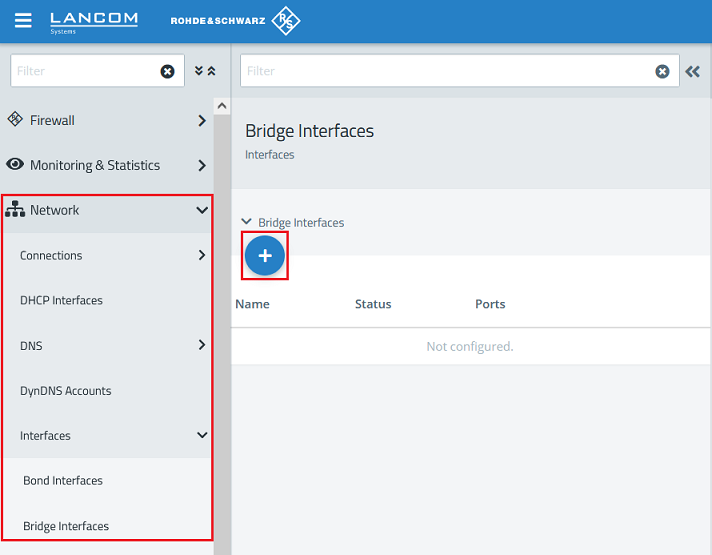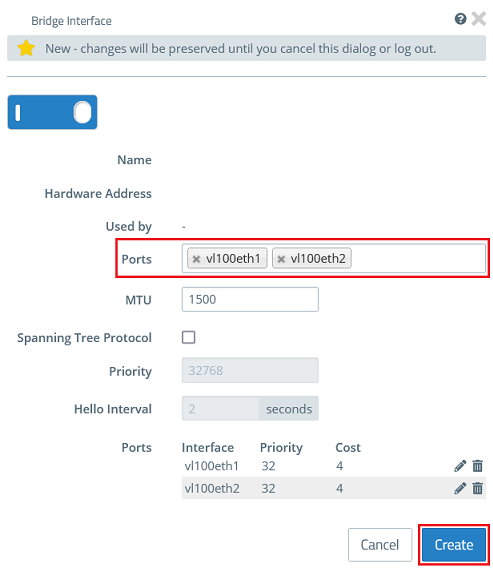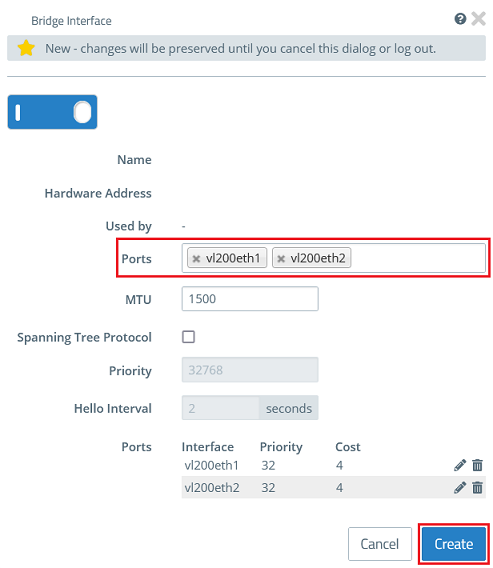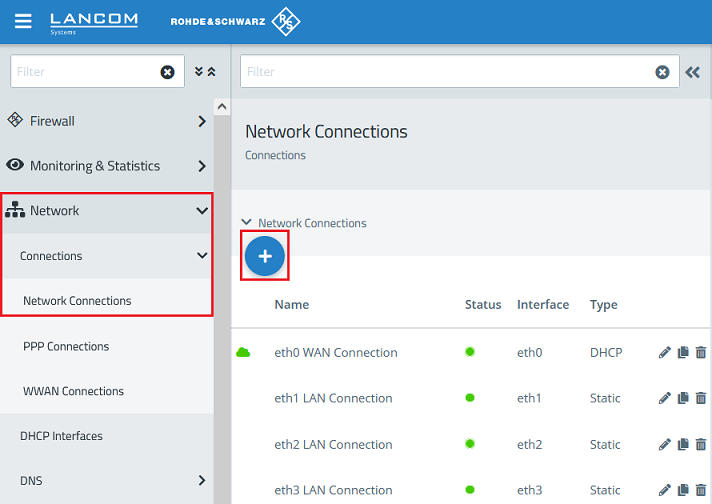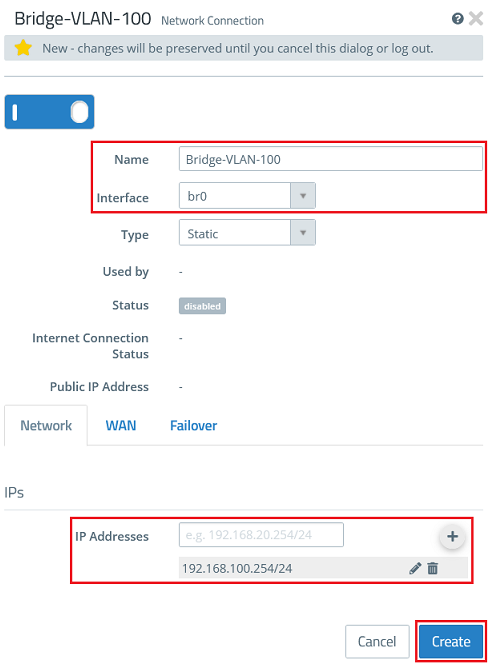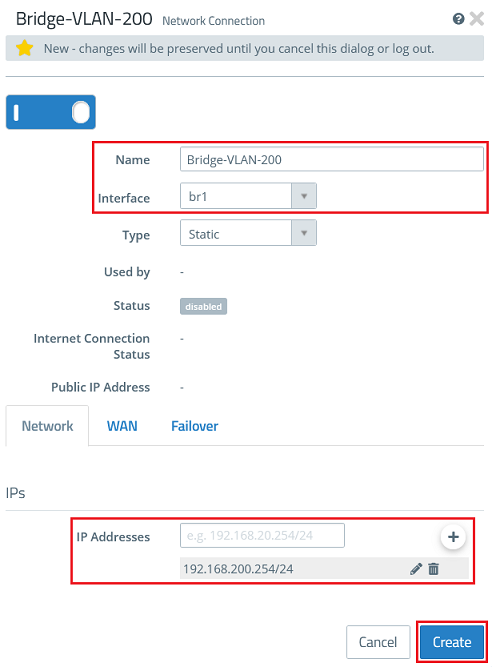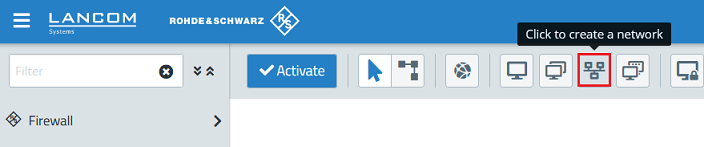...
- LCOS FX ab Version 10.12 (download aktuelle Version)
- Web-Browser zur Konfiguration der Unified Firewall
Es werden folgende Browser unterstützt:- Google Chrome
- Chromium
- Mozilla Firefox
...
1.1 Wechseln Sie im Webinterface der Unified Firewall in das Menü Netzwerk → Interfaces → VLAN-Interfaces und klicken auf das "Plus-Zeichen", um ein neues VLAN-Interface zu erstellen.
1.2 Erstellen Sie die VLAN-Interfaces für das VLAN 100 auf den Ethernet-Schnittstellen eth1 und eth2.
- Passen Sie für das erste VLAN-Interface die folgenden Parameter an und klicken auf Erstellen:
- Haupt-Interface: Wählen Sie die erste Ethernet-Schnittstelle aus (in diesem Beispiel eth1).
- VLAN-Tag: Tragen Sie die VLAN-ID 100 ein.
- Passen Sie für das zweite VLAN-Interface die folgenden Parameter an und klicken auf Erstellen:
- Haupt-Interface: Wählen Sie die zweite Ethernet-Schnittstelle aus (in diesem Beispiel eth2).
- VLAN-Tag: Tragen Sie die VLAN-ID 100 ein.
1.3 Erstellen Sie die VLAN-Interfaces für das VLAN 200 auf den Ethernet-Schnittstellen eth1 und eth2.
- Passen Sie für das dritte VLAN-Interface die folgenden Parameter an und klicken auf Erstellen:
- Haupt-Interface: Wählen Sie die erste Ethernet-Schnittstelle aus (in diesem Beispiel eth1).
- VLAN-Tag: Tragen Sie die VLAN-ID 200 ein.
- Passen Sie für das vierte VLAN-Interface die folgenden Parameter an und klicken auf Erstellen:
- Haupt-Interface: Wählen Sie die zweite Ethernet-Schnittstelle aus (in diesem Beispiel eth2).
- VLAN-Tag: Tragen Sie die VLAN-ID 200 ein.
1.4 Wechseln Sie in das Menü Netzwerk → Interfaces → Bridge Interfaces und klicken auf das "Plus-Zeichen", um ein neues Bridge Interface zu erstellen.
1.5 Erstellen Sie eine Bridge für das VLAN 100 und wählen bei Ports die in Schritt 1.2 erstellten VLAN-Interfaces aus (in diesem Beispiel vl100eth1 und vl100eth2).
Klicken Sie anschließend auf Erstellen.
1.6 Erstellen Sie eine Bridge für das VLAN 200 und wählen bei Ports die in Schritt 1.3 erstellten VLAN-Interfaces aus (in diesem Beispiel vl200eth1 und vl200eth2).
Klicken Sie anschließend auf Erstellen.
2. Erstellen der Netzwerke:
2.1 Wechseln Sie in das Menü Netzwerk → Verbindungen → Netzwerk-Verbindungen und klicken auf das "Plus-Zeichen", um eine neue Verbindung zu erstellen.
2.2 Erstellen Sie eine Netzwerk-Verbindung für das VLAN 100 und passen die folgenden Parameter an. Klicken Sie anschließend auf Erstellen.
- Name: Vergeben Sie einen aussagekräftigen Namen für die Netzwerk-Verbindung (in diesem Beispiel Bridge-VLAN-100).
- Interface: Wählen Sie im Dropdown-Menü die in Schritt 1.5 erstellte Bridge aus (in diesem Beispiel br0).
- IP-Adressen: Tragen Sie die gewünschte IP-Adresse für diese Verbindung in CIDR-Schreibweise ein (in diesem Beispiel 192.168.100.254/24).
2.3 Erstellen Sie eine Netzwerk-Verbindung für das VLAN 200 und passen die folgenden Parameter an. Klicken Sie anschließend auf Erstellen.
- Name: Vergeben Sie einen aussagekräftigen Namen für die Netzwerk-Verbindung (in diesem Beispiel Bridge-VLAN-200).
- Interface: Wählen Sie im Dropdown-Menü die in Schritt 1.6 erstellte Bridge aus (in diesem Beispiel br1).
- IP-Adressen: Tragen Sie die gewünschte IP-Adresse für diese Verbindung in CIDR-Schreibweise ein (in diesem Beispiel 192.168.200.254/24).
2.4 Klicken Sie auf die Schaltfläche zum Erstellen eines neuen Netzwerks, um Desktop-Objekte für die Netzwerke zu erstellen.
2.5 Erstellen Sie ein Desktop-Objekt für das Netzwerk mit dem VLAN 100 und passen die folgenden Parameter an. Klicken Sie anschließend auf Erstellen.
- Name: Vergeben Sie einen aussagekräftigen Namen für das Netzwerk (in diesem Beispiel Bridge-Netzwerk-VLAN-100).
- Interface: Wählen Sie im Dropdown-Menü die in Schritt 1.5 erstellte Bridge aus (in diesem Beispiel br0).
- Netzwerk-IP: Tragen Sie die Netz-Adresse der in Schritt 2.2 erstellten Netzwerk-Verbindung in CIDR-Schreibweise ein (in diesem Beispiel 192.168.100.0/24).
2.6 Erstellen Sie ein Desktop-Objekt für das Netzwerk mit dem VLAN 200 und passen die folgenden Parameter an. Klicken Sie anschließend auf Erstellen.
- Name: Vergeben Sie einen aussagekräftigen Namen für das Netzwerk (in diesem Beispiel Bridge-Netzwerk-VLAN-200).
- Interface: Wählen Sie im Dropdown-Menü die in Schritt 1.6 erstellte Bridge aus (in diesem Beispiel br1).
- Netzwerk-IP: Tragen Sie die Netz-Adresse der in Schritt 2.3 erstellten Netzwerk-Verbindung in CIDR-Schreibweise ein (in diesem Beispiel 192.168.200.0/24).
2.7 Klicken Sie abschließend auf Aktivieren, damit die vorgenommenen Einstellungen umgesetzt werden.
Weitergehende Weiterführende Schritte:
Folgend finden Sie passende Artikel zur weitergehenden weiterführenden Konfiguration.:
- LANCOM R&S®Unified Firewall: Konfiguration des Paket-FiltersConfiguring the packet filter
- LANCOM R&S®Unified Firewall: Konfiguration des Configuring the HTTP(S) -Proxy zur Nutzung von UTM-Funktionenproxy to use UTM functions
- LANCOM R&S®Unified Firewall: Konfiguration des Configuring the URL-/Content - Filter
- LANCOM R&S®Unified Firewall: Konfiguration der Antivirus-FunktionConfiguring the antivirus feature