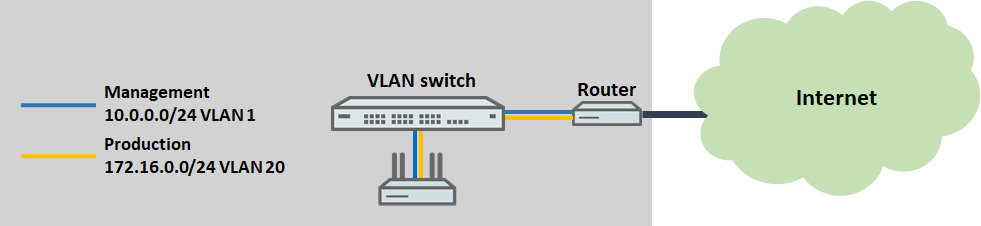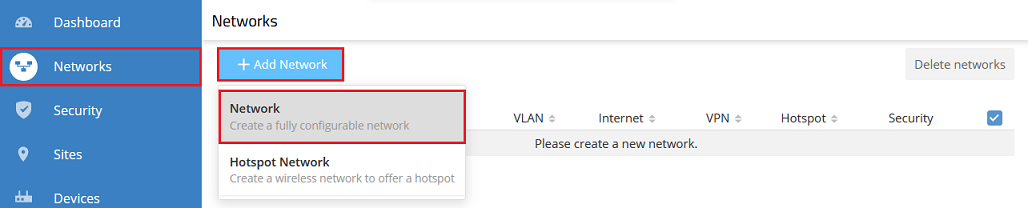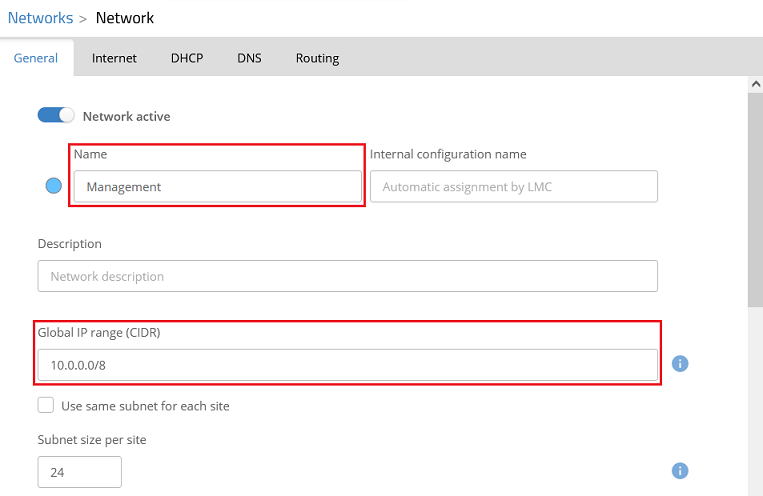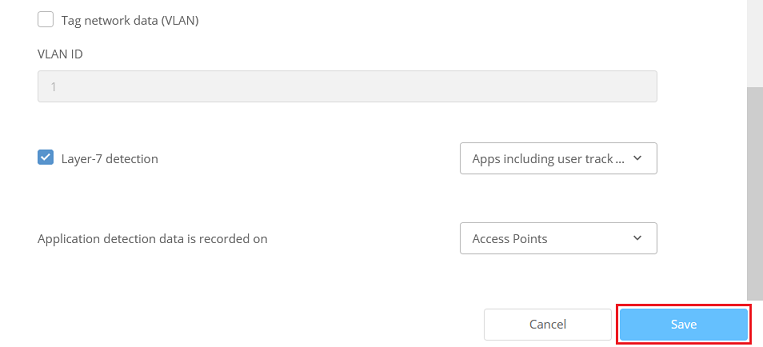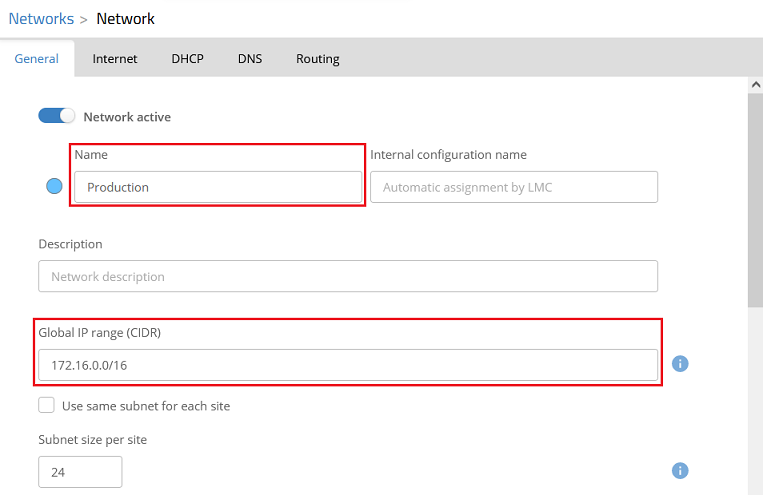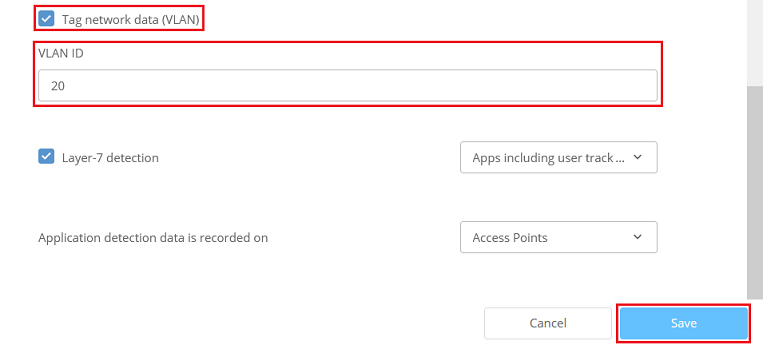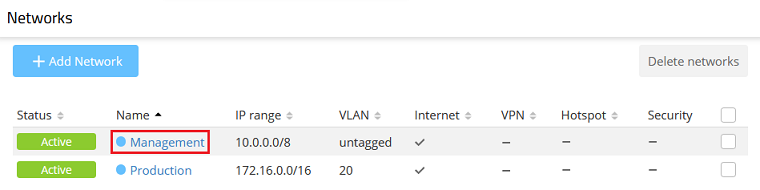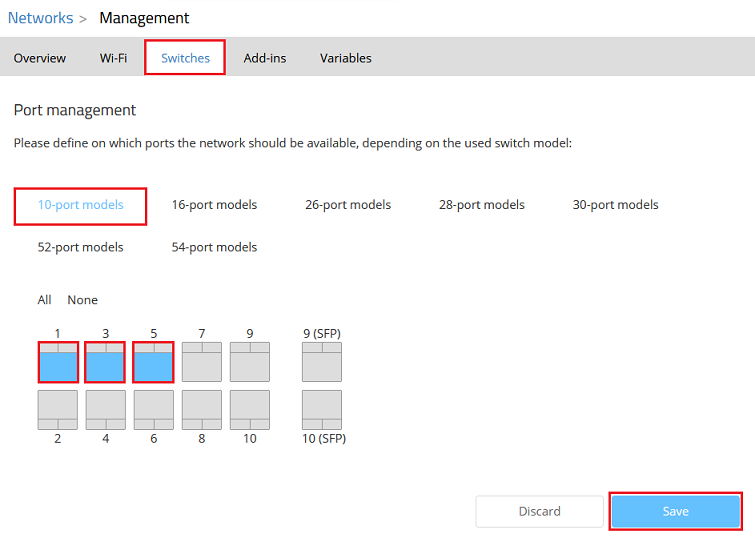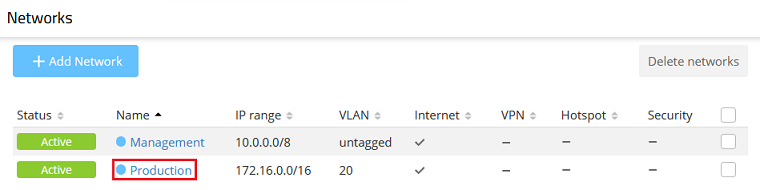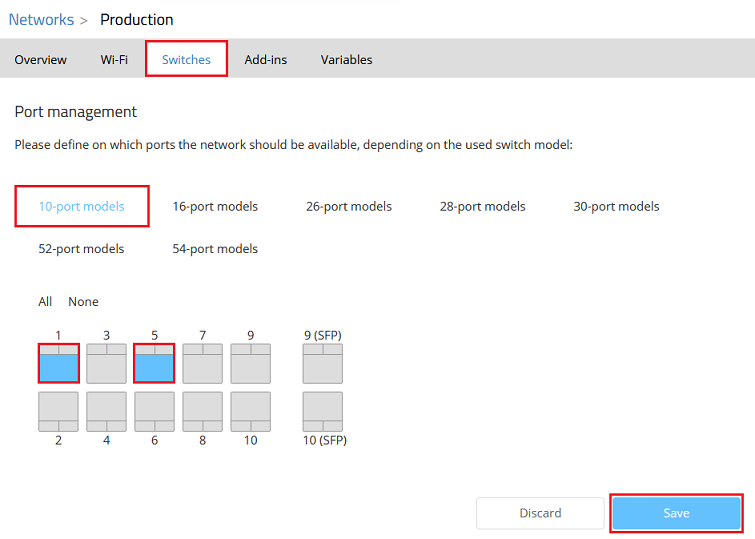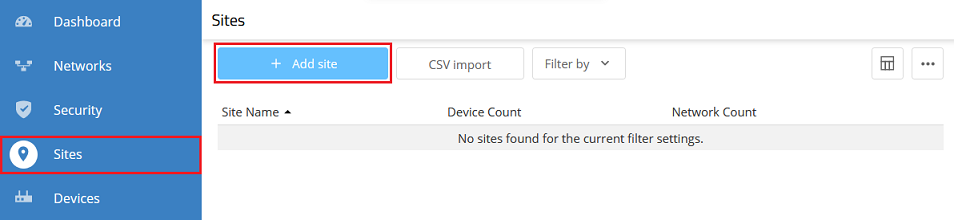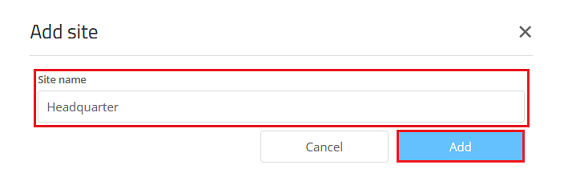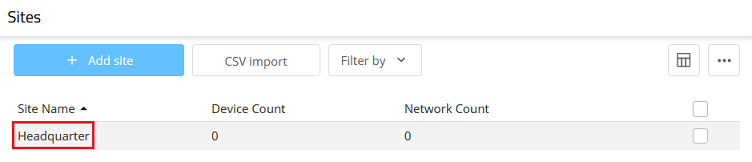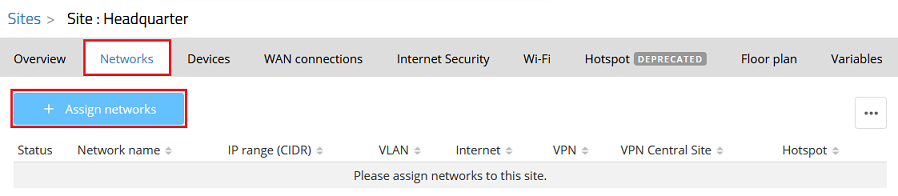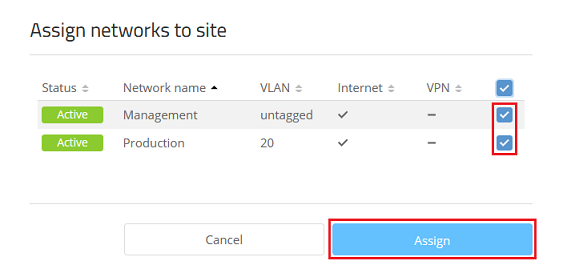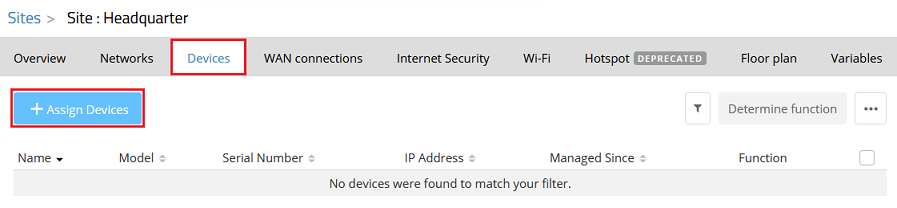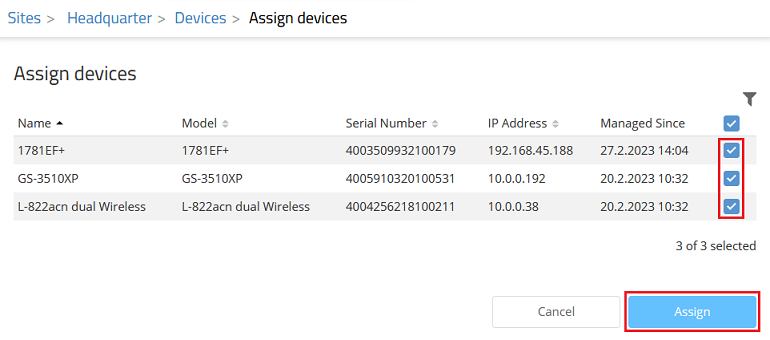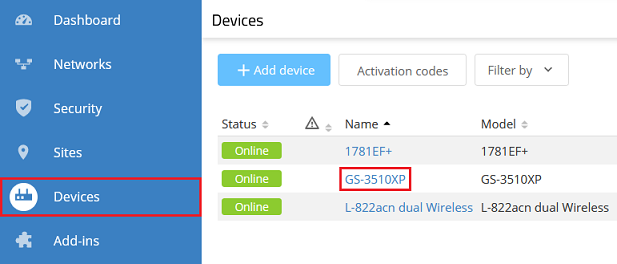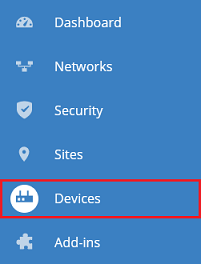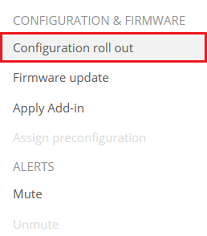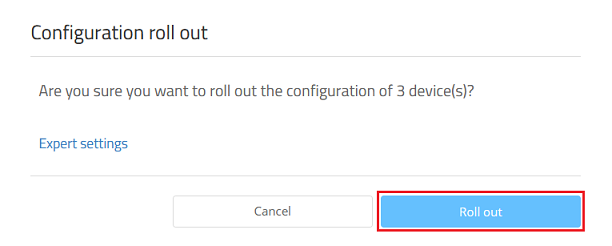Description:
In diesem Artikel wird beschrieben, wie VLAN über die LANCOM Management Cloud (LMC) eingerichtet werden kann.
Requirements:
- Zugang zur LANCOM Management Cloud samt eigenem Projekt und einer LMC-Lizenz für den Switch
- Beliebiger Web-Browser für den Zugriff auf die LANCOM Management Cloud
- Die Geräte sind bereits mit der LMC verbunden
Scenario:
- Das Netzwerk Management soll mit dem IP-Adressbereich 10.0.0.0/24 angelegt werden. Dieses wird "untagged" betrieben und verwendet dadurch implizit die VLAN-ID 1.
- Das Netzwerk Production soll mit dem IP-Adressbereich 172.16.0.0/24 angelegt werden. Diesem wird die VLAN-ID 20 zugewiesen.
Procedure:
1. Erstellen der Netzwerke sowie Anpassung der Netzvorgaben für die Switches:
1.1 Erstellen der Netzwerke:
1.11 Verbinden Sie sich mit der LMC, wechseln in das Menü Networks und klicken auf Add Betwork → Network.
1.1.2 Passen Sie die folgenden Parameter an und klicken auf Save, um ein Management-Netzwerk zu erstellen:
- Name: Vergeben Sie einen aussagekräftigen Namen für das Management-Netzwerk (in diesem Beispiel Management).
- Global IP range (CIDR): Passen Sie bei Bedarf den globalen IP-Adressbereich für dieses Netzwerk in CIDR-Schreibweise an (Classless Inter Domain Routing).
Da LANCOM Switches im Werkszustand immer das Management-VLAN 1 verwenden, können diese bei Verwendung einer anderen VLAN-ID nicht mehr durch die LMC verwaltet werden. Daher darf die Option Tag network data (VLAN) für das Management-Netzwerk nicht aktiviert werden. Das Netzwerk muss somit "untagged" betrieben werden. Dies lässt sich in der LMC ausschließlich durch ein Add-in Skript ändern, was in diesem Artikel nicht behandelt wird.
1.1.3 Erstellen Sie mit einem Klick auf Add Network → Network ein weiteres Netzwerk. Passen Sie die folgenden Parameter an und klicken auf Save, um ein Produktiv-Netzwerk zu erstellen:
- Name: Vergeben Sie einen aussagekräftigen Namen für das Produktiv-Netzwerk (in diesem Beispiel Production).
- Gobal IP range (CIDR): Passen Sie bei Bedarf den globalen IP-Adressbereich für dieses Netzwerk in CIDR-Schreibweise an (Classless Inter Domain Routing).
- Tag network data: Aktivieren Sie diese Option, um VLAN zu aktivieren.
- VLAN ID: Tragen Sie die VLAN-ID, die dieses Netzwerk verwenden soll (in diesem Beispiel die VLAN ID 20).
1.2 Anpassung der Netzvorgaben für die Switches:
Die Netzvorgaben gelten für alle Switches mit der gleichen Port-Anzahl.
Über die Netzvorgaben können die Tagging-Modi Access, Hybrid und Trunk vergeben werden.
- Hybrid wird für den Port verwendet, wenn das "untagged" Netzwerk und mindestens ein "tagged" Netzwerk zugewiesen wird.
- Access wird für den Port verwendet, wenn entweder nur ein "untagged" oder nur ein "tagged" Netzwerk zugewiesen wird.
- Trunk wird für den Port verwendet, wenn mehr als ein "tagged" Netzwerk zugewiesen wird.
Die Tagging-Modi können auch mittels der Overview in dem jeweiligen Switch konfiguriert werden (siehe Schritt 3). Dadurch sind detailliertere Einstellungsmöglichkeiten für die Tagging-Modi möglich.
Wird einem Port kein Netzwerk zugewiesen, deaktiviert die LMC diesen Port. Die Kommunikation über diesen Port ist dann nicht möglich.
1.2.1 Klicken Sie auf das in Schritt 1.1.2 erstellte Management-Netzwerk, um in die erweiterten Einstellungen zu gelangen.
1.2.2 Wechseln Sie in den Reiter Switches, wählen die Option mit der passenden Port-Anzahl aus (in diesem Beispiel ein GS-3510XP mit 10 Ports) und wählen die Ports aus, auf denen das Netzwerk kommunizieren darf (in diesem Beispiel die Ports 1,3 und 5).
Klicken Sie anschließend auf Save.
Wiederholen Sie diesen Schritt gegebenenfalls für weitere Switch-Modelle.
1.2.3 Klicken Sie auf das in Schritt 1.1.3 erstellte Produktions-Netzwerk, um in die erweiterten Einstellungen zu gelangen.
1.2.4 Wechseln Sie in den Reiter Switches, wählen die Option mit der passenden Port-Anzahl aus (in diesem Beispiel ein GS-3510XP mit 10 Ports) und wählen die Ports aus, auf denen das Netzwerk kommunizieren darf (in diesem Beispiel die Ports 1 und 5).
Klicken Sie anschließend auf Save.
Wiederholen Sie diesen Schritt gegebenenfalls für weitere Switch-Modelle.
2. Erstellen des Standortes:
2.1 Wechseln Sie in das Menü Sites und klicken auf Add site.
2.2 Vergeben Sie einen aussagekräftigen Namen für den Standort und klicken auf Add (in diesem Beispiel Headquarter).
2.3 Klicken Sie auf den in Schritt 2.2 erstellten Standort, um in die erweiterten Standort-Einstellungen zu gelangen.
2.4 Wechseln Sie in den Reiter Networks und klicken auf Assign networks.
2.5 Wählen Sie die in den Schritten 1.1.2 und 1.1.3 erstellten Netzwerke aus und klicken auf Assign.
2.6 Wechseln Sie in den Reiter Devices und klicken auf Assign Devices.
2.7 Wählen Sie die Geräte für diesen Standort aus und klicken auf Assign.
3. Konfiguration der verschiedenen Tagging-Modi auf dem Switch:
Die Einstellung der Tagging-Modi mittels der Overview überstimmt die bereits vorgenommenen Tagging-Einstellungen in den Port management (siehe Schritt 1.2). Dadurch können detailiertere Einstellungen der Tagging-Modi vorgenommen werden, die über die Netzvorgaben nicht möglich sind (etwa das "untagged" Netzwerk auf einem Port "tagged" zu betreiben).
Weiterführende Informationen zu den verschiedenen VLAN-Tagging-Modi finden Sie in dem folgenden Knowledge Base Artikel:
Wechseln Sie in das Menü Devices und klicken auf den Switch, um in die erweiterten Einstellungen zu gelangen.
3.1 Konfiguration des Tagging-Modus Hybrid:
3.1.1 Klicken Sie auf den gewünschten Port (in diesem Beispiel Port 1) und passen in dem nun erscheinenden Menü die folgenden Parameter an:
- Port mode: Wählen Sie im Dropdown-Menü die Option Configured aus.
- Networks: Wählen Sie die Netzwerke aus, die über diesen Port übertragen werden sollen (in diesem Beispiel Management und Produktion).
3.1.2 Wählen Sie bei Untagged network das Netzwerk aus, welches untagged übertragen werden soll (in diesem Beispiel Management) und klicken auf Save.
3.2 Konfiguration des Tagging-Modus Access:
3.2.1 Klicken Sie auf den gewünschten Port (in diesem Beispiel Port 3) und passen in dem nun erscheinenden Menü die folgenden Parameter an:
- Port mode: Wählen Sie im Dropdown-Menü die Option Configured aus.
- Networks: Wählen Sie das Netzwerk aus, welches über diesen Port übertragen werden soll (in diesem Beispiel Management).
3.2.2 Wählen Sie bei Untagged network das Netzwerk aus, welches untagged übertragen werden soll (in diesem Beispiel Management) und klicken auf Save.
3.3 Konfiguration des Tagging-Modus Trunk:
Stellen Sie bei Verwendung des Tagging-Modus Trunk unbedingt sicher, dass ein Gerät an dem Port angeschlossen ist, welches ebenfalls den Tagging-Modus Trunk verwendet (etwa ein weiterer Switch). Ansonsten ist die Kommunikation über diesen Port nicht möglich!
- Access Points und Router mit LCOS verwenden in der LMC immer den Tagging-Modus Hybrid mit der PVID 1. Dies kann ausschließlich über ein Addin-Skript angepasst werden.
- Access Points mit LCOS LX verwenden in der LMC immer den Tagging-Modus Hybrid mit der PVID 1.
- Unified Firewalls (LCOS FX) verwenden keinen klassischen Tagging-Modus. In einem "untagged" Netzwerk wird kein VLAN verwendet und in einem "tagged" Netzwerk wird VLAN immer verwendet. Der Tagging-Modus Trunk kann auf dem Switch-Port zu einer Unified Firewall also nur verwendet werden, wenn nur "tagged" Netzwerke ausgerollt werden.
3.3.1 Klicken Sie auf den gewünschten Port (in diesem Beispiel Port 5) und passen in dem nun erscheinenden Menü die folgenden Parameter an:
- Port mode: Wählen Sie im Dropdown-Menü die Option Configured aus.
- Networks: Wählen Sie die Netzwerke aus, welche über diesen Port übertragen werden sollen (in diesem Beispiel Management und Produktion).
3.3.2 Wählen Sie bei Untagged network die Option No untagged network aus und klicken auf Save.
4. Ausrollen der Konfiguration auf die Geräte:
4.1 Wechseln Sie in das Menü Devices.
4.2 Wählen Sie die Geräte aus und klicken auf das "Punkte-Symbol" in der rechten oberen Ecke, um zusätzliche Optionen aufzurufen.
4.3 Klicken Sie auf Configuration roll out.
4.4 Bestätigen Sie die Abfrage mit einem Klick auf Roll out.