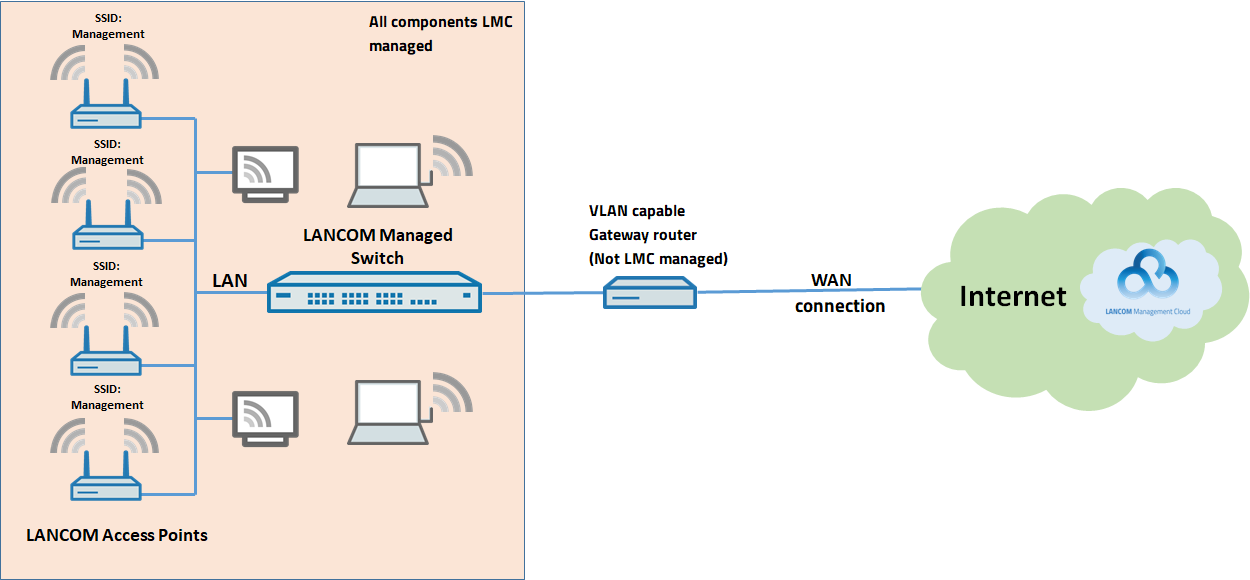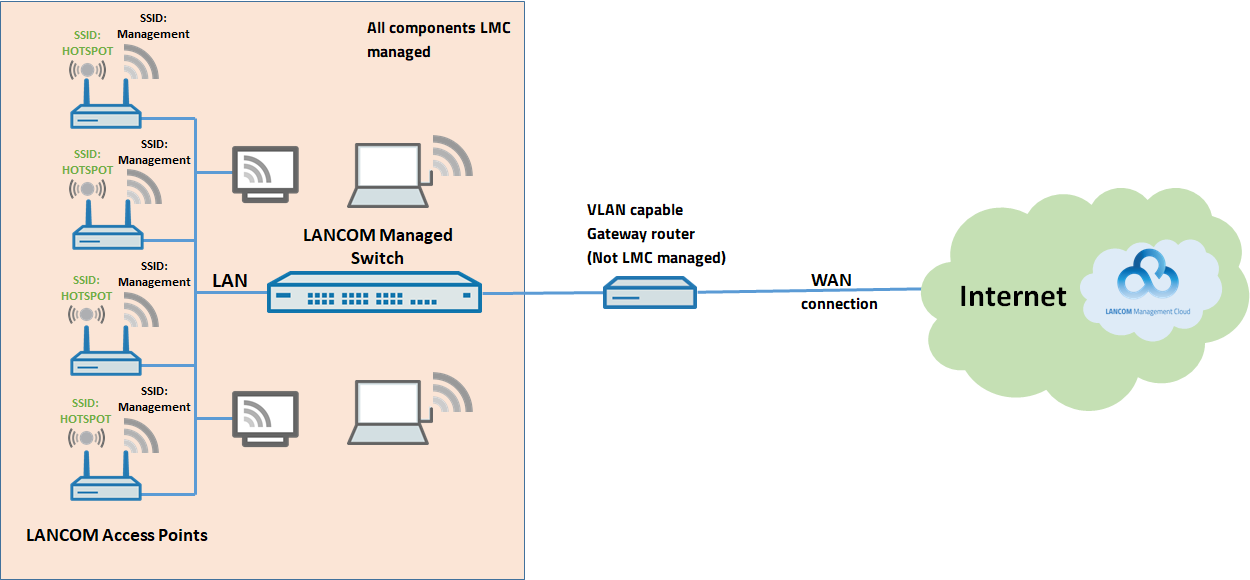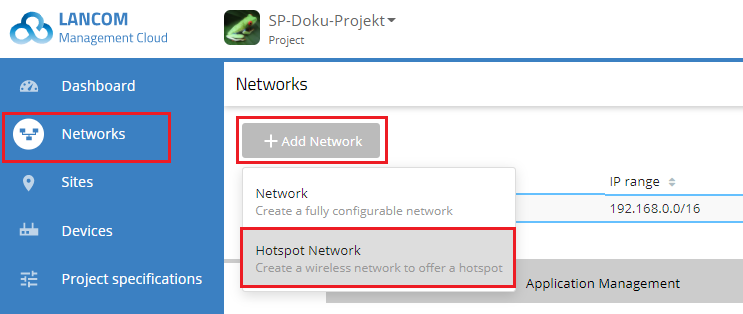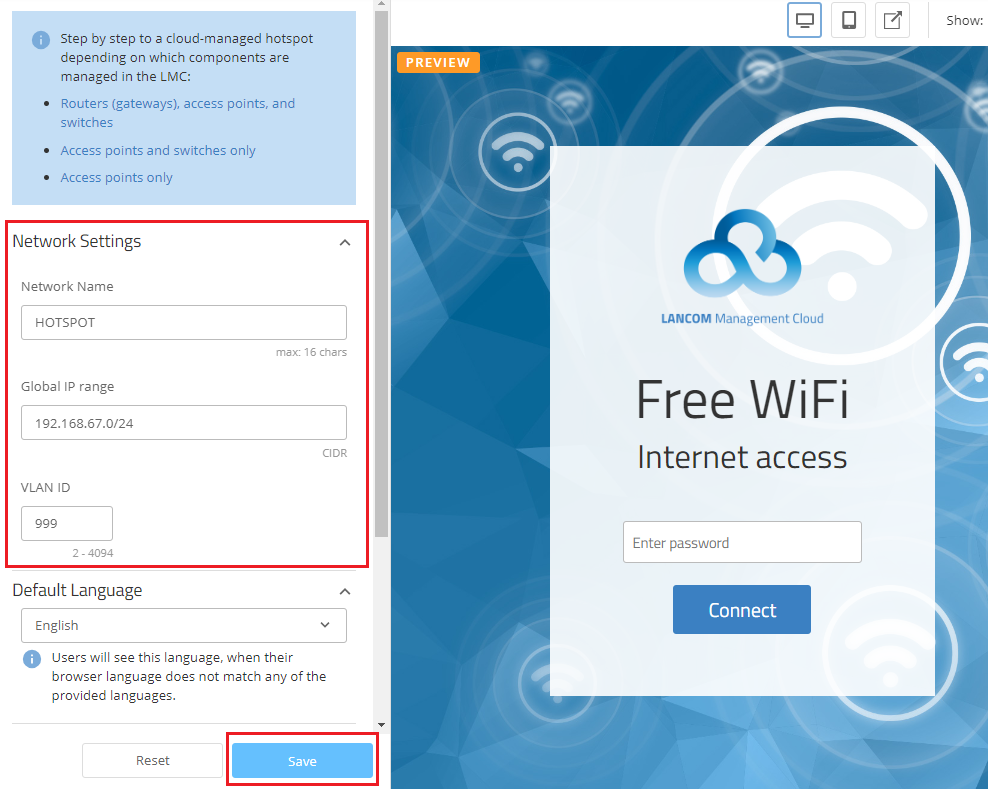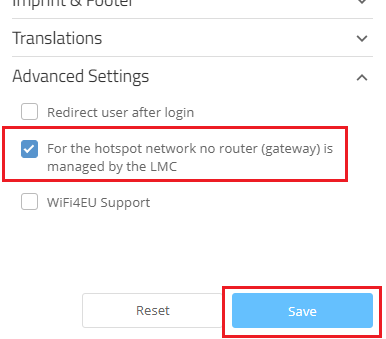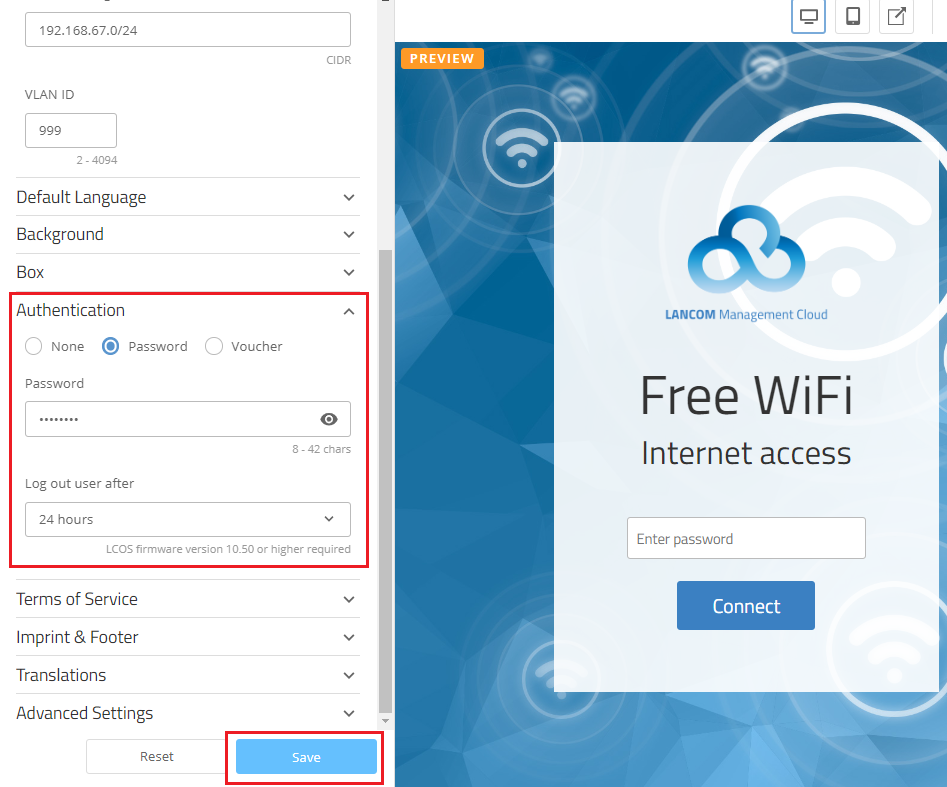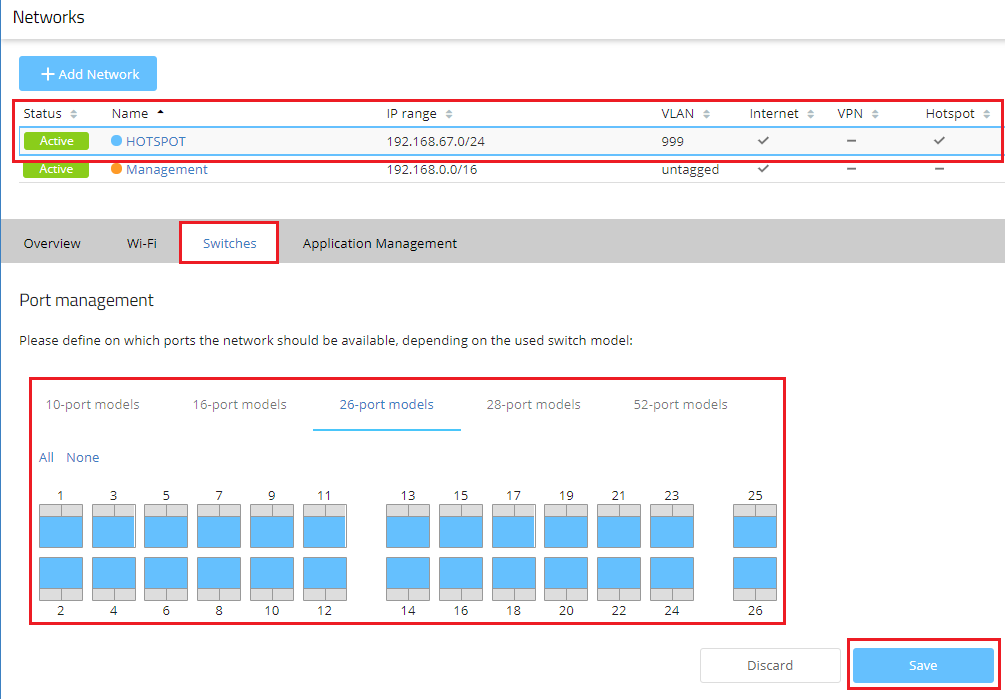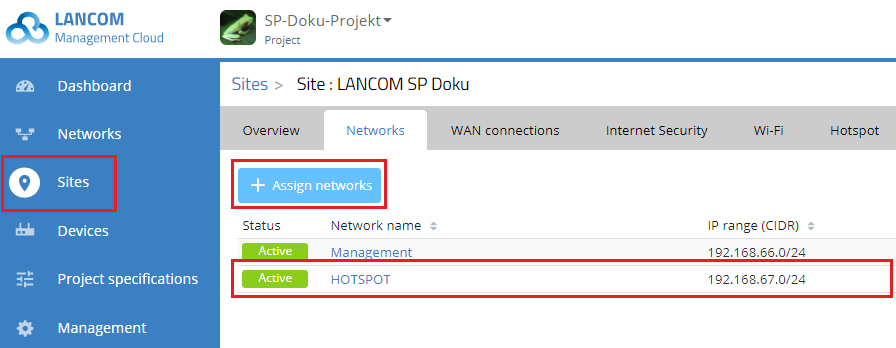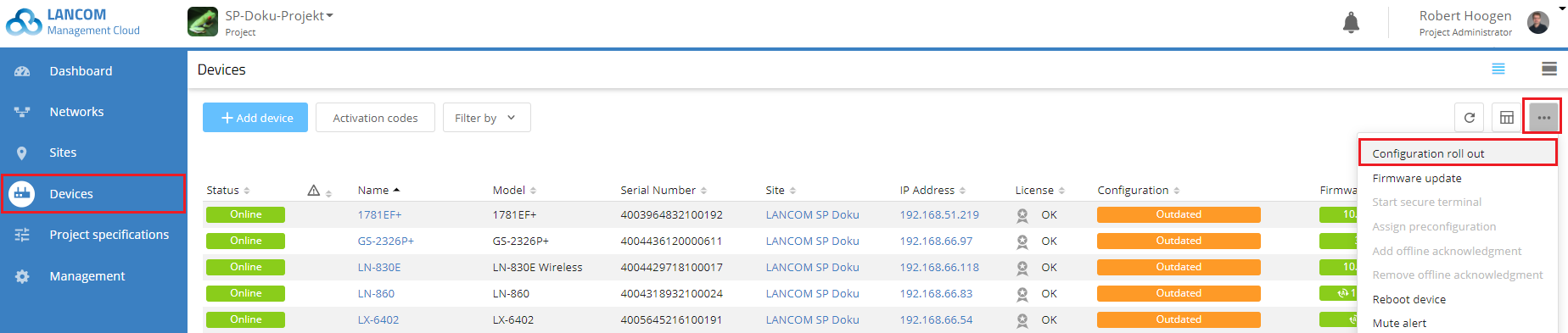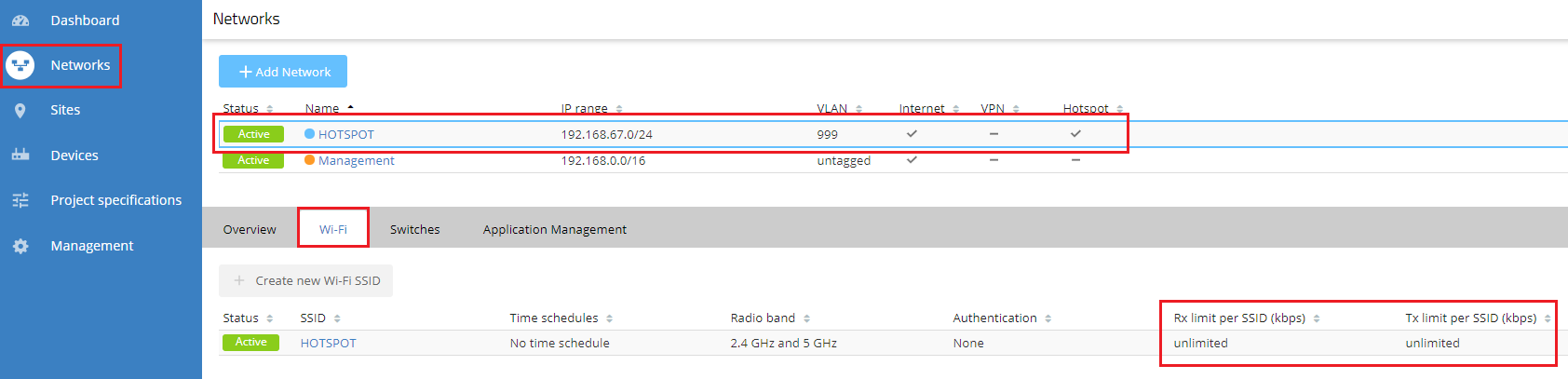Description:
This document describes how to configure a cloud-managed hotspot with the LANCOM Management Cloud (LMC).
Requirements:
- LCOS as of version 10.42 or LCOS LX as of version 5.30 (download current version)
- Access to the LANCOM Management Cloud (subject to charge)
- Web browser
- The procedures described below are based on a fully functional network scenario with some components managed by the LMC.
- The gateway router is not managed by the LMC.
How to configure a cloud-managed hotspot where all LANCOM devices are managed by the LMC is described in this knowledge base article.
How to configure a cloud-managed hotspot where only the LANCOM access points are managed by the LMC is described in this knowledge base article.
Scenario:
A company’s local network is operated with LANCOM access points and switches and is managed by the LANCOM Management Cloud, with the exception of the gateway router:
- A third-party router is used as a gateway, which takes over the DHCP address assignment in the local network and also provides the Internet connection.
- The gateway router is not managed by the LMC, but it is configured via VLAN so that it is located in the hotspot network and provides Internet access there.
- A local network is available to all employees.
- A LANCOM managed access switch is used as the central network component to which all other LANCOM devices are connected.
- The existing LANCOM access points broadcast a Wi-Fi network with the SSID “Management”. This Wi-Fi can be used by all company employees.
The existing scenario should be upgraded with Wi-Fi access for guests:
- An additional SSID should be broadcast by all access points (e.g. “HOTSPOT”).
- The guest Wi-Fi should be in its own local network that has no access to the company's management network and that offers only Internet access to users.
- There should be no communication between the Wi-Fi clients in the guest Wi-Fi.
- The non-LMC-managed router should also take over the DHCP address assignment in the hotspot network.
Procedure:
1. Configuration steps on the gateway router:
1.1) On the gateway router, you create an additional local network, which is given a VLAN ID.
- In this example, we want the hotspot network to be assigned the local IP address range 192.168.67.0/24.
- The VLAN ID should be 999.
1.2) Make sure that the router also takes over the DHCP address assignment in the hotspot network and that you have a connection to the Internet in this network.
2. Configuration steps in the LMC:
2.1) Open your LMC project and navigate to the menu Networks.
2.2) Click Add network → Hotspot network.
2.3) Use the Network settings to adjust the basic technical settings for the new hotspot network:
- SSID name: Enter a name for the broadcast SSID (e.g. HOTSPOT). This can be max. 16 characters long.
- Global IP range: This field specifies the IP address range used by the hotspot network. Enter the IP address range in CIDR notation (e.g. 192.168.67.0/24).
- VLAN ID: The VLAN ID is set to 999 by default. You can change this as you wish (in the range from VLAN ID 2 to 4094).
2.4) At this point you can save the settings of the hotspot network.
2.5) In the Advanced Settings you must now activate the option For the hotspot network no router (gateway) is managed by the LMC.
2.6) Save the settings again.
2.5) The remainder of the configuration areas are for optional adjustments to the appearance and functionality.
- If, for example, you want access to the hotspot network to require password authentication, change the function in the Authentication area to Password and assign a global password for to accessing the hotspot.
- If you want to use voucher authentication, select the option provided. For a description of the configuration, see this Knowledge Base article.
- It is not possible to use separate access credentials for individual users.
- You can define the time after which a user is automatically logged out of the hotspot.
2.7) Save your settings.
2.8) In the Switches section you specify the switch ports used to carry the new hotspot network. The selected ports are shown in the color of the hotspot network.
2.9) Then click on Save.
If your network does not use a switch and the access points are directly connected to the LANCOM router by Ethernet cable, you can skip this step of the configuration.
2.10) Navigate to the menu Sites → Networks and select the site you are configuring.
2.11) Click the button Assign networks and select the hotspot network from the displayed list.
2.12) In the final step, the new network configuration is rolled out to all devices on your local network.
- Switch to the Devices menu and roll out the configuration to all devices with a configuration status shown as “Outdated” since configuring the hotspot. This may take some time depending on the number of devices involved.
2.13) This concludes the configuration of the cloud-managed hotspot. Your Wi-Fi will now broadcast a new SSID with the name of your hotspot network. As soon as you connect to this SSID, you will be asked to login to the network.